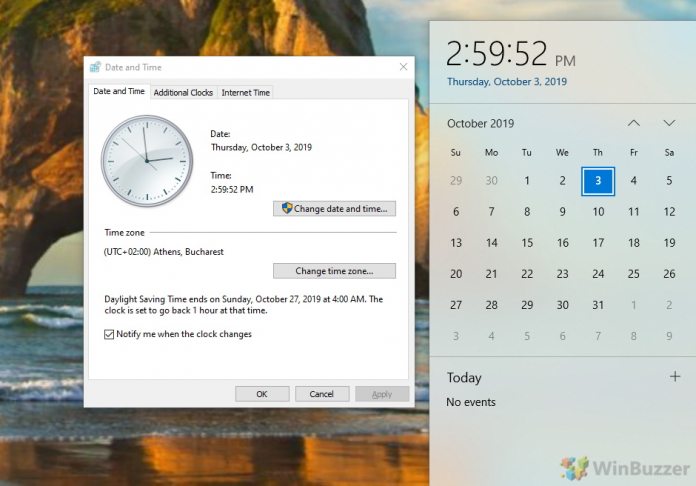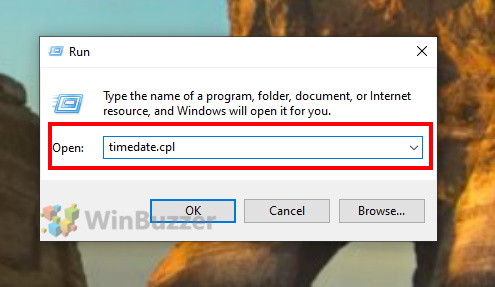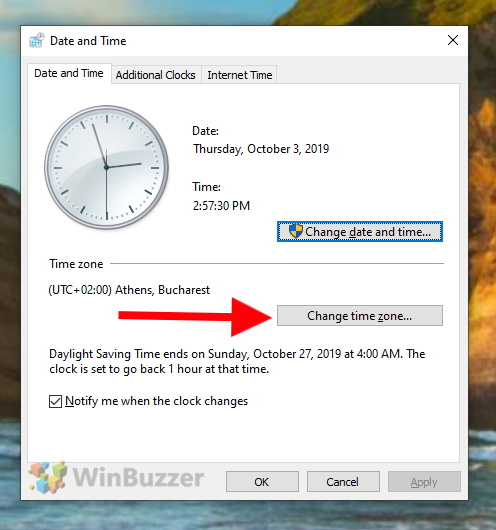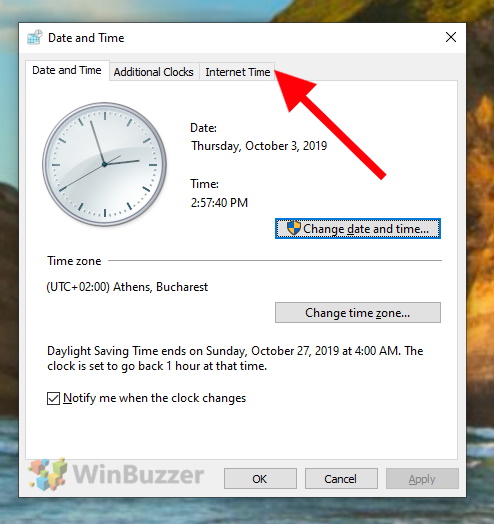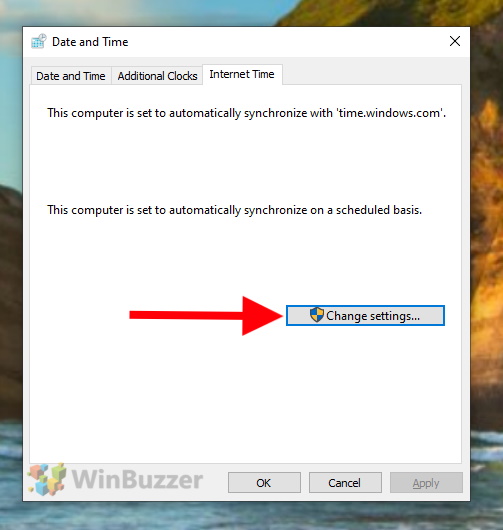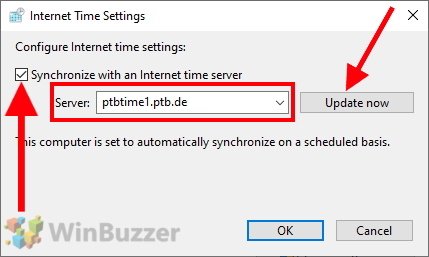1 Windows 10: Changing Time Zone2 Windows 10: Synchronizing with Atomic Clock World Time Server
Problems with a wrong system time actually should be a thing of the past with Windows 10 – in theory. If your clock is still not working correctly, you can solve this with a just a few clicks. Once you have permanently synced your system´s time with an atomic clock time server, it will be super precise as long as long as you connect frequently with the internet. Before playing around with windows time servers, please check the currently active time zone of your PC. If minutes are shown correctly but the current hour isn´t, this is usually just a problem of a wrong time zone setting. If your system is set to the correct time zone and still out of sync, you can connect Windows 10 with an atomic clock time server. We show you where to change/control both time settings using the Windows 10 control panel.
Windows 10: Changing Time Zone
Press the hotkey “Windows + R” for the run dialog and execute the command “timedate.cpl”. This opens the settings for date and time. There you click on “Change time zone”. In “Time Zone Settings” you can select the correct time zone for your location. You should also check the box “Automatically adjust clock for Daylight Saving Time” so you don´t have to bother for seasonal changes.
Windows 10: Synchronizing with Atomic Clock World Time Server
In the main window of “Date and Time”, switch to “Internet Time”. There click on “Change settings”. [Figure 02.2] In “Internet time settings” check the box “Synchronize with an Internet time server” and enter the address “ptbtime1.ptb.de”. This is an atomic clock time server of Physikalisch-Technische Bundesanstalt (PTB), a world renowned research institution in Braunschweig, Germany. Its clock deviates in one year by just a 25 billionths of a second. This means you will be using one of the world’s most accurate clocks for your Windows 10-System. After clicking on “Update now” your system time should be extremely correct.