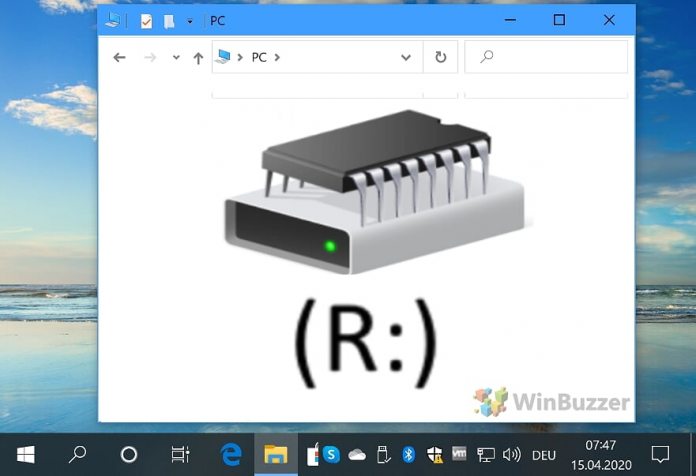1 Windows 10: How to Create a virtual drive as a hard drive2 Windows 10: How to Create a virtual DVD drive3 Windows 10: How to Create a virtual drive as a RAM disk
The multiple uses of a virtual hard disk can extend your disk management capabilities on Windows 10 and have various benefits. Importantly, creating a vhdx or vhd on Windows 10 is no longer a complicated process. For Ramdisks, a virtual hard disk, or virtual DVD drive, generating a virtual drive is relatively simple. Creating a virtual drive in Windows 10 is certainly useful for numerous situations. For example, loading a DVD image in ISO format, partitioning ramdisk for apps that hog system performance, or creating a drive that is secured by a password. While a traditional hard disk is a physical component in a Windows 10 PC, a virtual drive is just simulated by the platform as a separate drive while the holding file might be stored anywhere on your system . The data in the drive is available in files or folders, which are represented by software in the operating system as a drive.
Windows 10: How to Create a virtual drive as a hard drive
In order to create a virtual drive as a normal hard drive, the “Disk management” built into Windows 10 is the best place to start. You can find this by right-clicking on the Start menu and via the alternative context menu. In “Disk Management” you click on “Action” in the menu above and select “Create virtual hard disk“. In the settings window you first click on “Browse” to specify the location of your virtual drive. Then you select the desired folder and enter a file name. All data on the virtual hard disk will be written to this file later. Next you choose the desired size of the virtual hard disk, format and type. We recommend the standard format VHD and “Dynamically expandable” for reasons of flexibility. You can then see the virtual hard disk in the data carrier list, but it still must be initialized. You can do this by right-clicking on the data carrier label on the left and selecting “Data carrier initialization“. In the selection window for the partition style you can accept the default “MBR” by clicking on “OK“. After initializing, you click with the right mouse button in the dashed area in the disk overview and select “New simple volume“. An assistant opens, which you start by clicking on “Next“. As the volume size, you accept the default setting and click “Next“. Then you give your virtual hard disk an available drive letter, such as “V” for “virtual”. Then you must select a file system and can enter a “drive name”. “NTFS” is the best option on Windows 10. After clicking on “Next” your new virtual hard disk will be formatted and automatically recognized in Windows 10. You can then use the virtual drive in File Manager just like any other hard drive.
Windows 10: How to Create a virtual DVD drive
Unlike in the case of virtual hard drives, you have to install additional software for virtual CD, DVD or Blu-ray drives. The most popular applications for this purpose are “Daemon Tools” and “Virtual CloneDrive”. With those apps you can mount image files from optical data carriers as a virtual drive. In the case of Virtual CloneDrive, this can be done conveniently just using double-click.
Windows 10: How to Create a virtual drive as a RAM disk
With a RAM disk, you use part of your super-fast RAM for a virtual drive. In this separate tutorial we show you how you can create even use permanent RAM Disk.