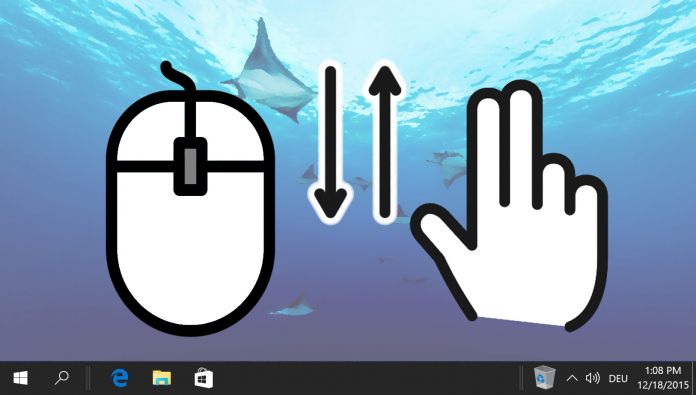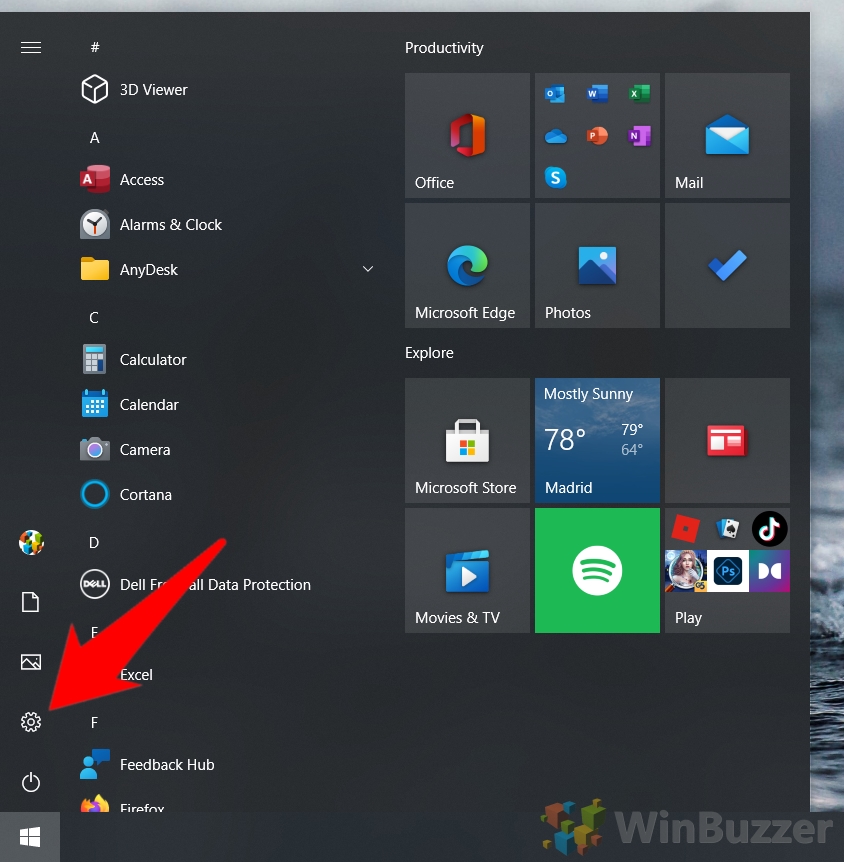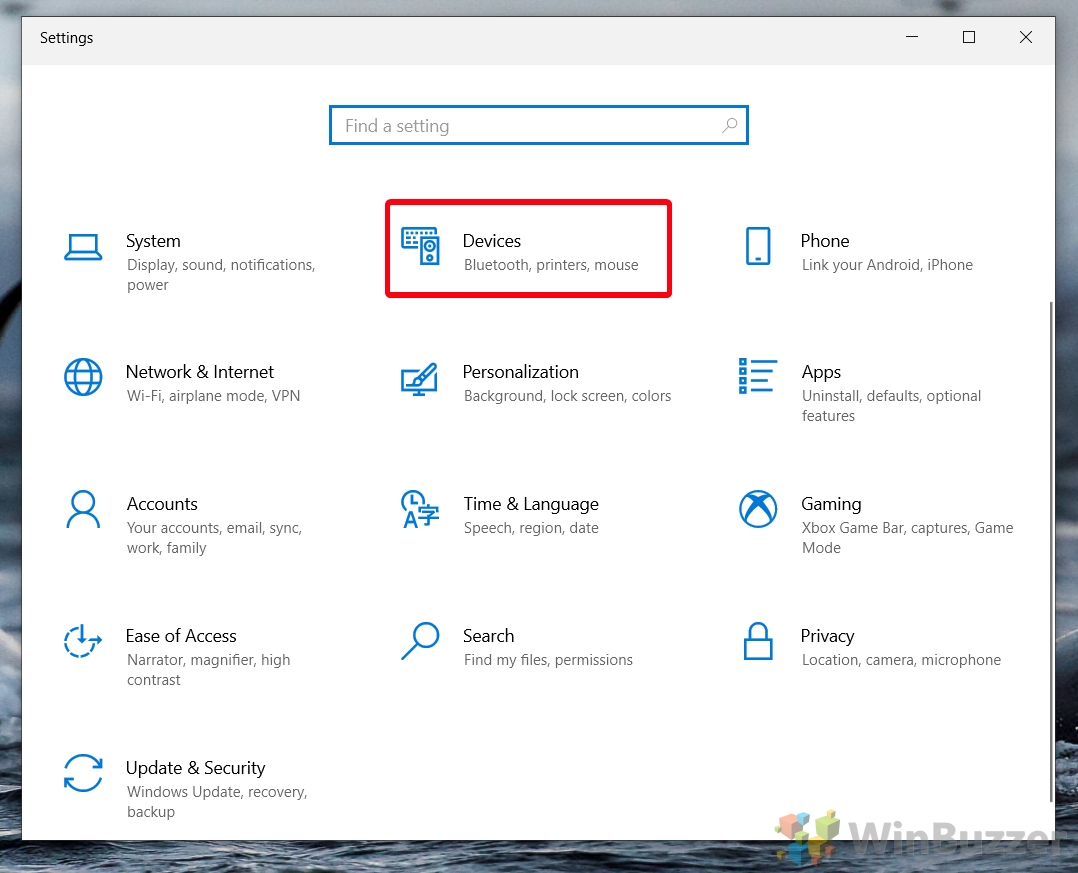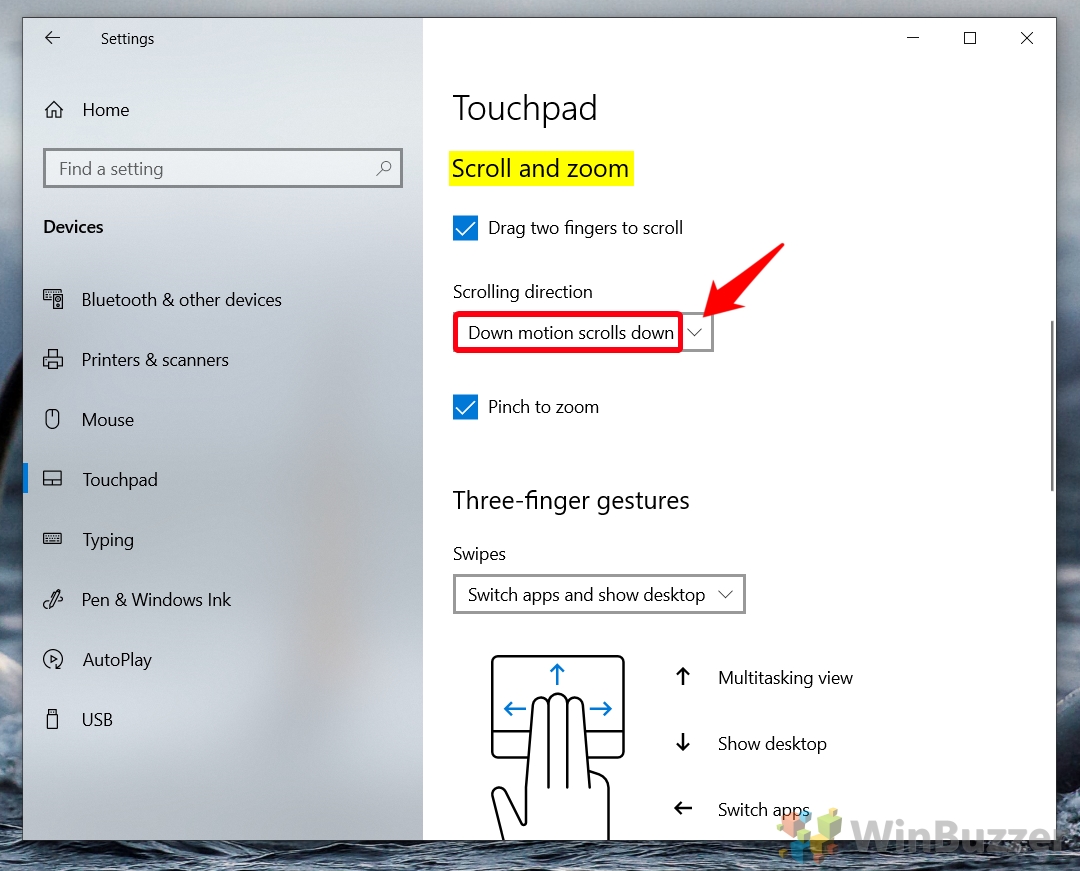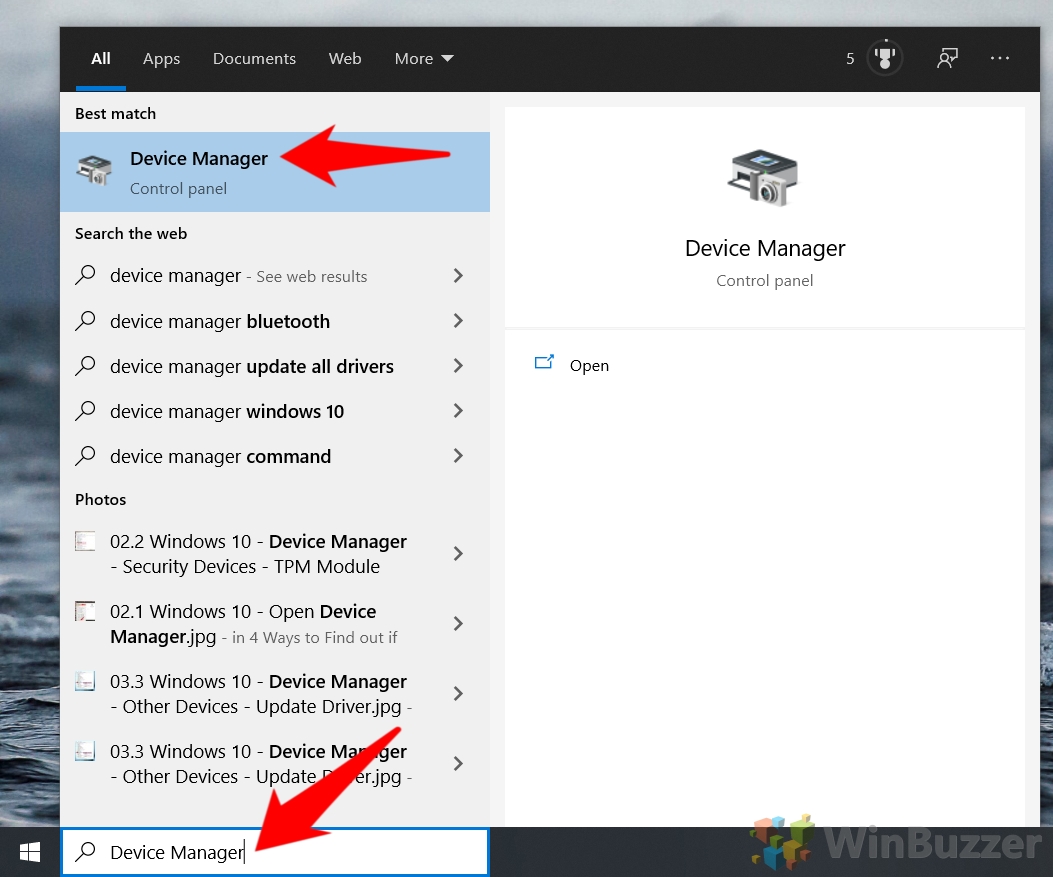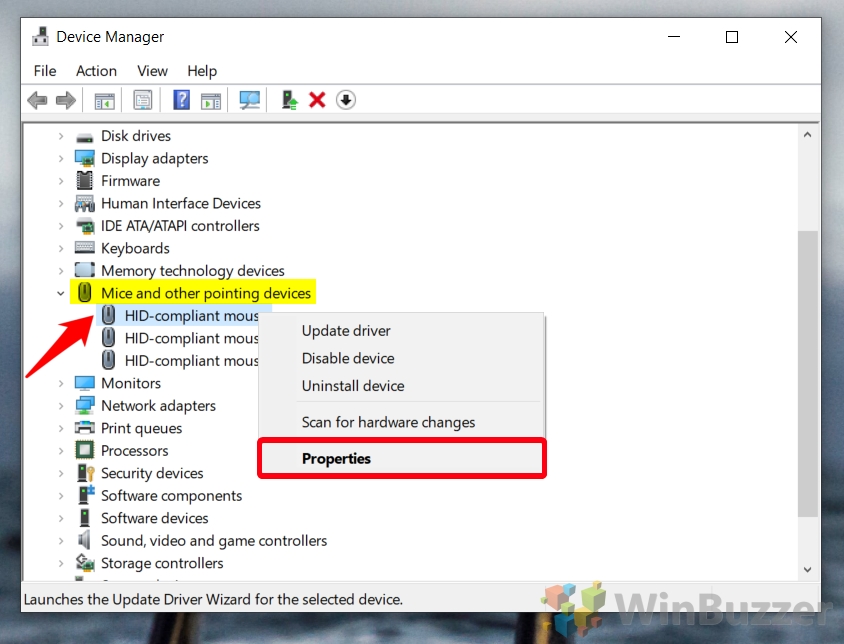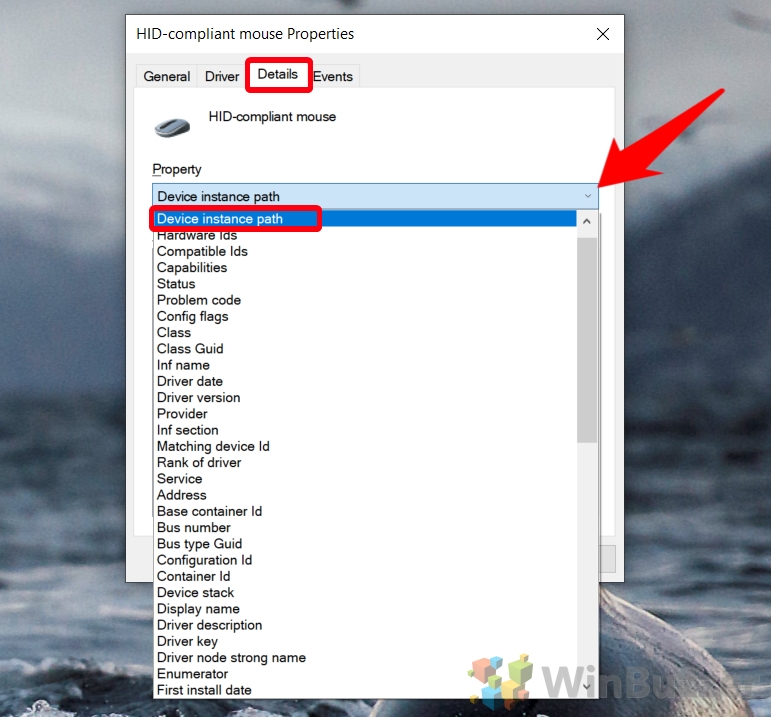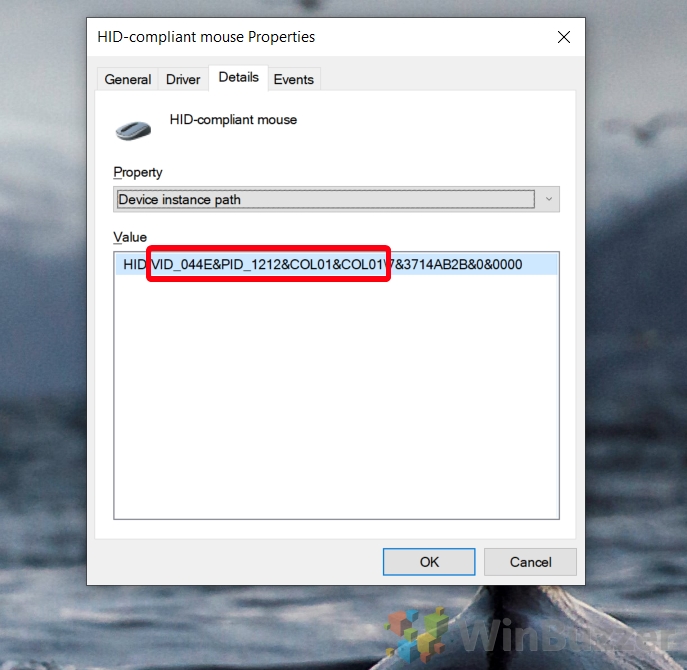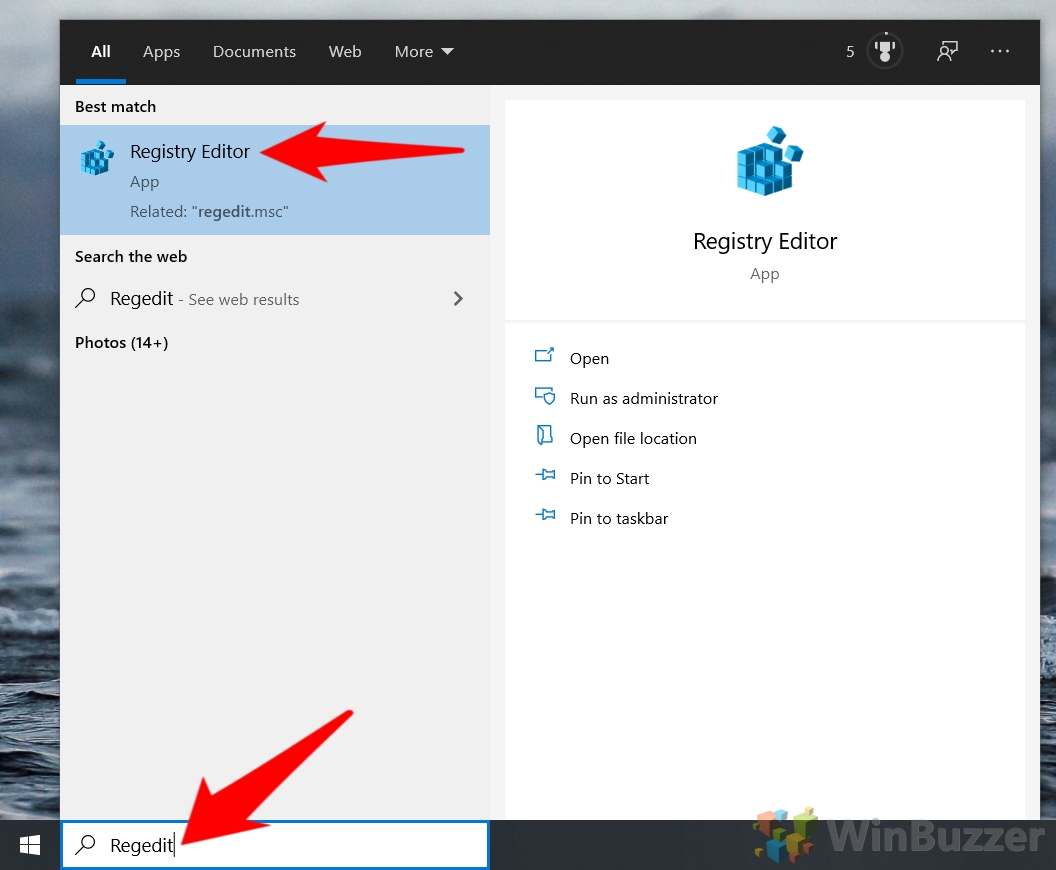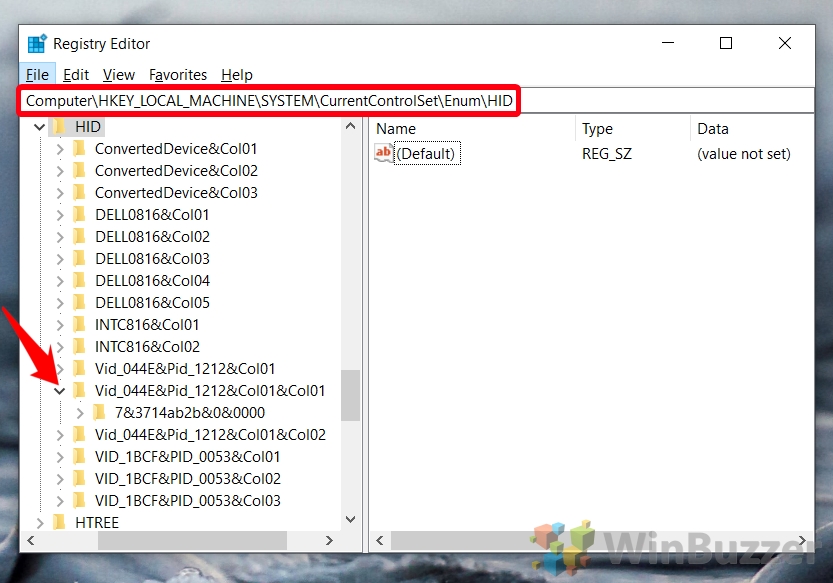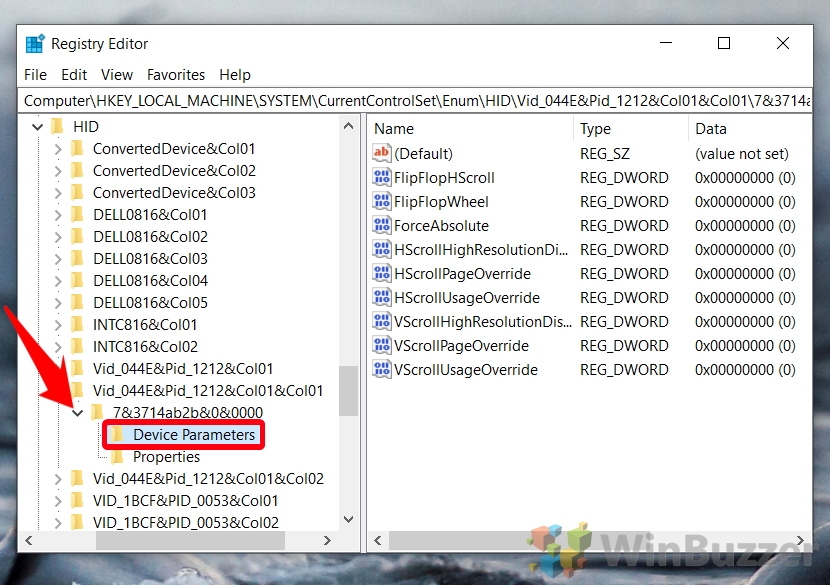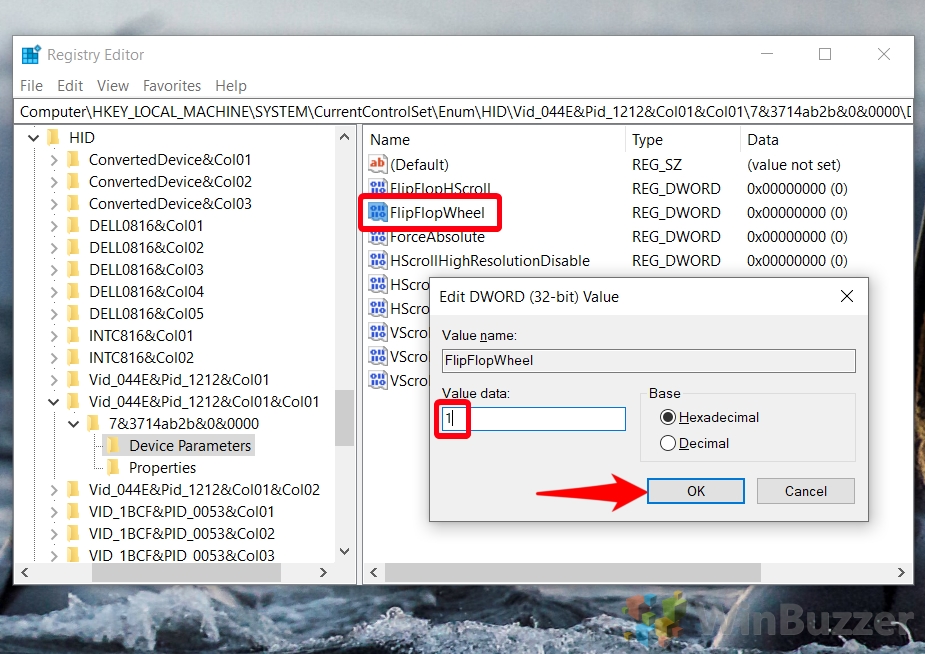1 How to Reverse Touchpad Scrolling in Windows 102 How to Invert Mouse Scroll in Windows 103 How to Adjust Windows 10 Precision Touchpad Gestures and Change Mouse Sensitivity
In such cases, it’s necessary to know how to reverse scrolling direction in Windows 10. You can reverse touchpad scrolling the easy way Thankfully, Microsoft knows that there are two camps when it comes to scrolling: those who scroll up to go up, and those who scroll down to go up. As a result, it’s quite easy to reverse touchpad scrolling in Windows 10. To invert mouse scrolling is more difficult If your mouse wheel is scrolling the wrong way, however, it’s less intuitive. You’ll have to poke around in the registry and change an entry there to invert your mouse scroll. Not to worry though – today we’ll show you step-by-step how to reverse scrolling in Windows 10 for both types of input devices. Let’s get started:
How to Reverse Touchpad Scrolling in Windows 10
How to Invert Mouse Scroll in Windows 10
How to Adjust Windows 10 Precision Touchpad Gestures and Change Mouse Sensitivity
Now that you know how to change your Windows 10 mouse/touchpad scrolling direction, you may want to dial in other settings. Our previous guides will show you how to customize Windows 10 Prevision Touchpad settings and your mouse sensitivity and speed.
Before you do so, we recommend you give our safe registry editing guide a read and create a backup of your Registry. The chances of anything going wrong if you follow our instructions are slim, but it’s better to be safe than sorry. Before you can start editing your registry, though, you’ll need to get the device instance path for your mouse. This is necessary to find the correct device in your Registry Editor. We’ll show you how to do so below:
If there are multiple mice listed with the same name, “HID-compliant mouse”, check the “Manufacturer” and “Location” fields in the properties menu. Your device’s brand/manufacturer should show there.
Expand the HID key and scroll down the list until you see that a key that starts with VID and contains the instance path you noted down earlier. Click the down arrow next to its folder icon to expand the folder.