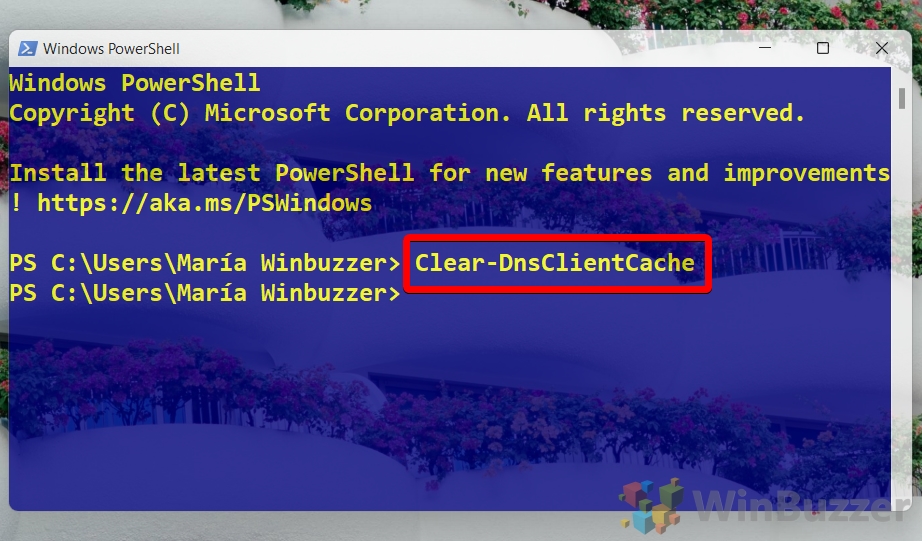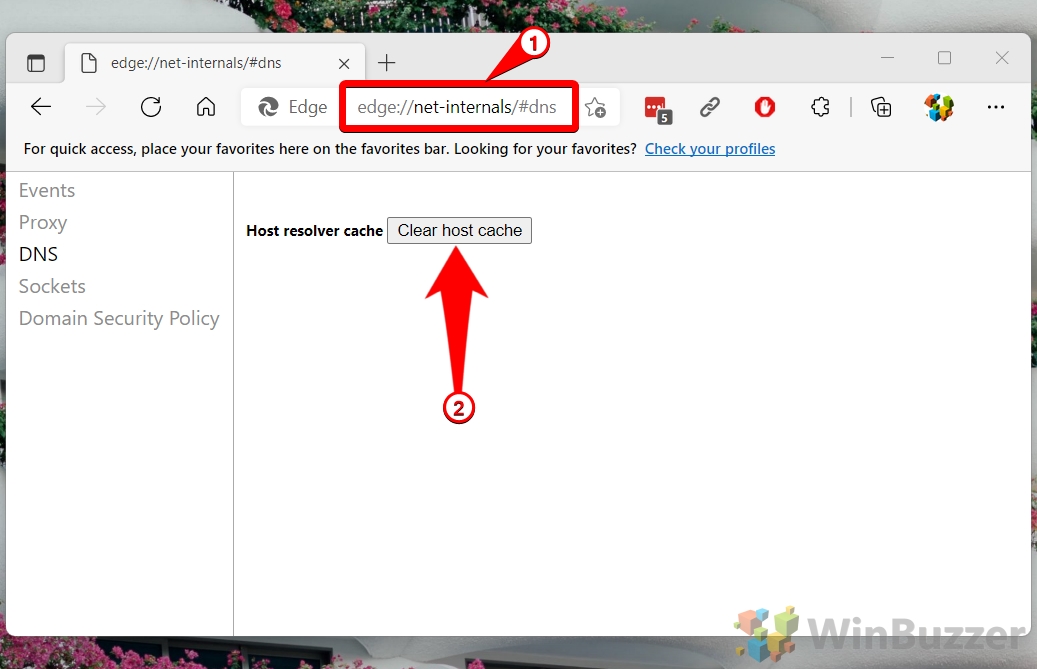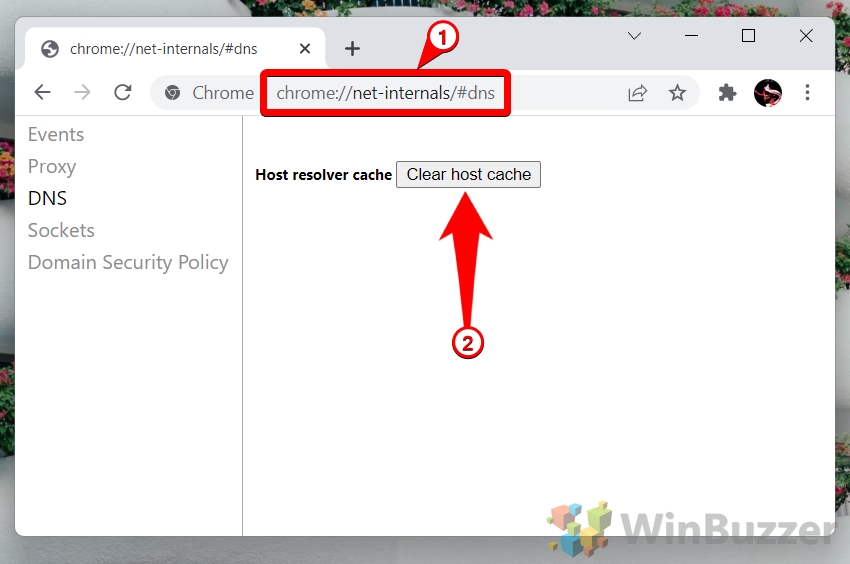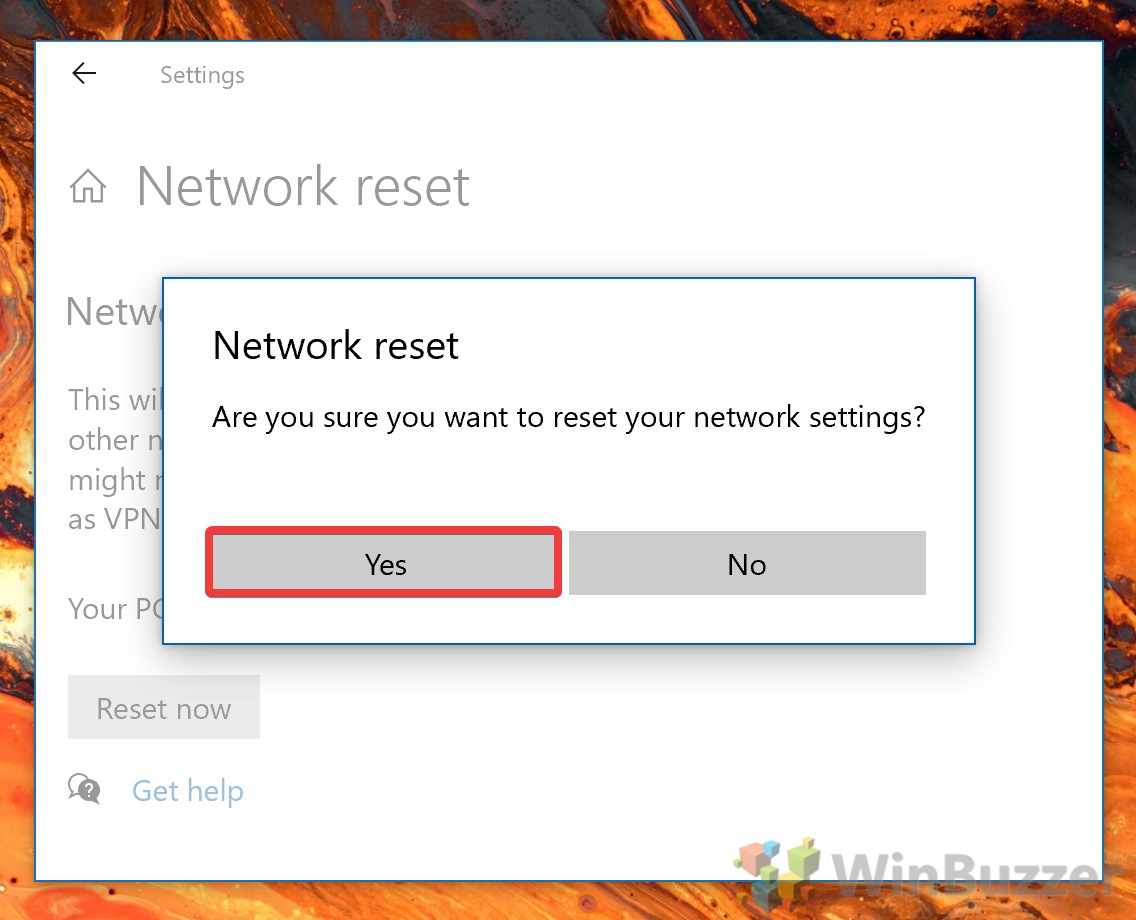1 How to Flush the DNS Cache in Windows 11 or Windows 10 in Command Prompt2 How to Clear the DNS Cache in Windows 11 or Windows 10 in PowerShell3 How to Reset DNS in Windows 11 or Windows 10 via Microsoft Edge4 How to Flush the DNS Resolver Cache in Google Chrome5 Extra: How to Clear Browser History in Chrome, Edge, and Firefox6 Extra: How to Reset your Network
The primary goal is to resolve issues that result in “Page Not Found” errors, but you can also use it to improve your security or privacy. What does flushing DNS do? To understand what flushing the DNS resolver cache is, you first need to understand what DNS does and the purpose of the cache. DNS stands for domain name system, the mechanism by which the internet translates the URL you type into your browser (winbuzzer.com) into an IP address a computer can understand (92.204.43.156). The DNS cache helps with this domain name resolution process by storing a temporary database of your recent website visits and their associated IP addresses. This way, name resolution can be handled locally on your PC rather than having to send a request to a server and wait for the response. Flushing the DNS cache removes the database of sites and IP addresses on your PC. This is useful in cases where the website or service has changed its IP address and your cache has not updated, causing your browser to direct you to the wrong place. It can also help to protect you against a type of attack called DNS spoofing, where an attacker modifies your DNS cache to direct you to malicious sites. Finally, it removes records about the sites you have visited from your PC. ⚠️ Please note: The process described below is the same in Windows 11 as it is in Windows 10. However, bear in mind that we’ll be using screenshots from Windows 11, so your UI may look a little different. We’ll point out any changes you need to be aware of as they come up.
How to Flush the DNS Cache in Windows 11 or Windows 10 in Command Prompt
How to Clear the DNS Cache in Windows 11 or Windows 10 in PowerShell
How to Reset DNS in Windows 11 or Windows 10 via Microsoft Edge
How to Flush the DNS Resolver Cache in Google Chrome
Extra: How to Clear Browser History in Chrome, Edge, and Firefox
If it’s the privacy aspect of the DNS cache you’re worried about, you’ll probably want to follow our guide on clearing your browser history, too. Your browser history provides a much more accessible way to see the sites you’ve visited.
Try loading your website again to see if flushing the DNS cache solved the issue.
Extra: How to Reset your Network
If your pages still aren’t loading, following our tutorial on how to perform a network reset might help. It’s designed for Windows 10 but will work on Windows 11, too.