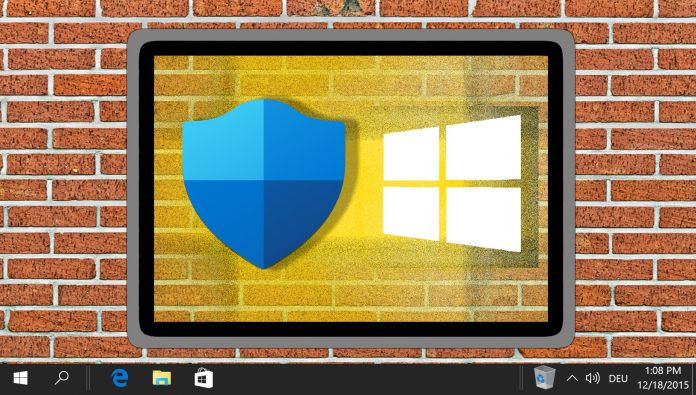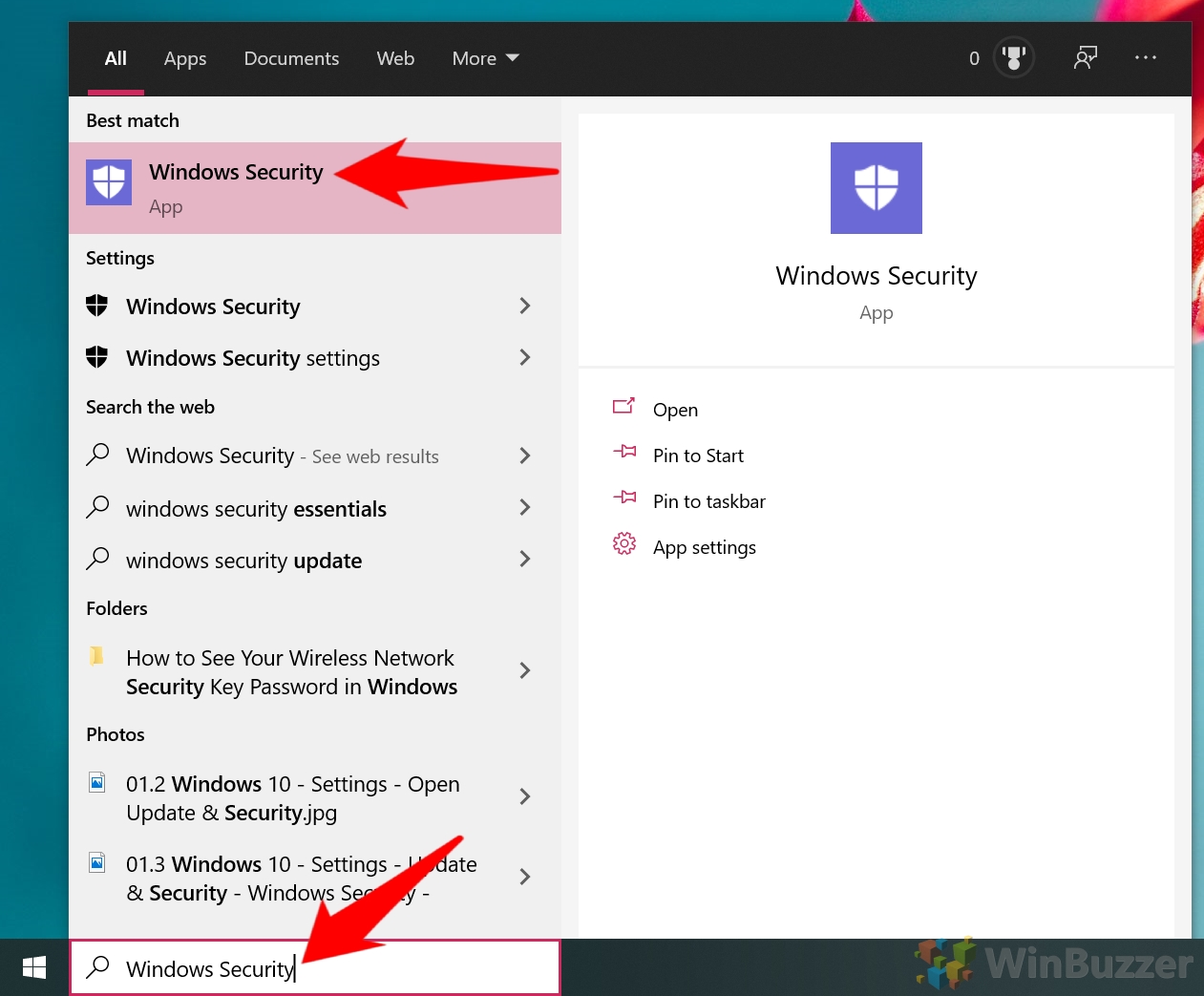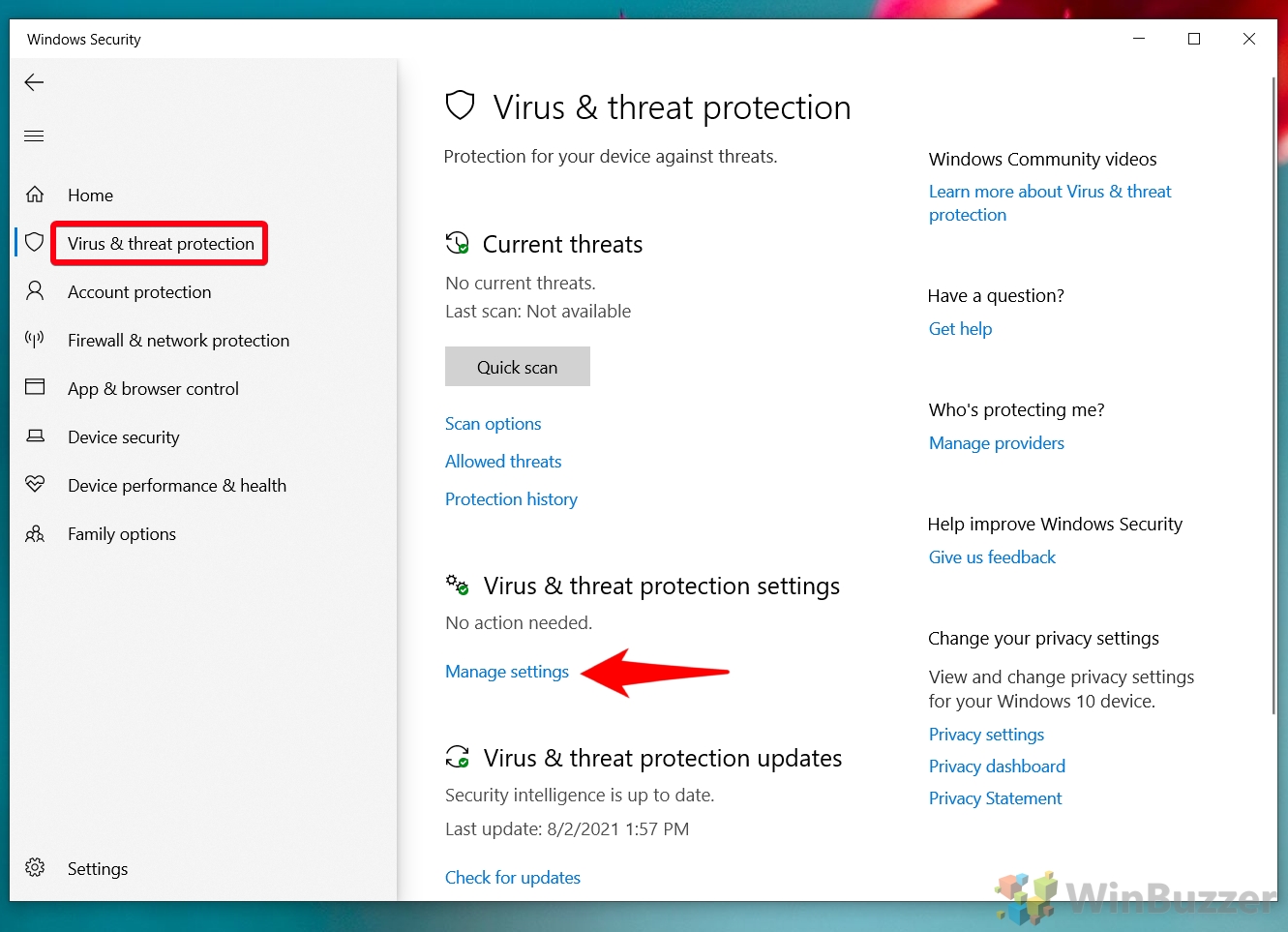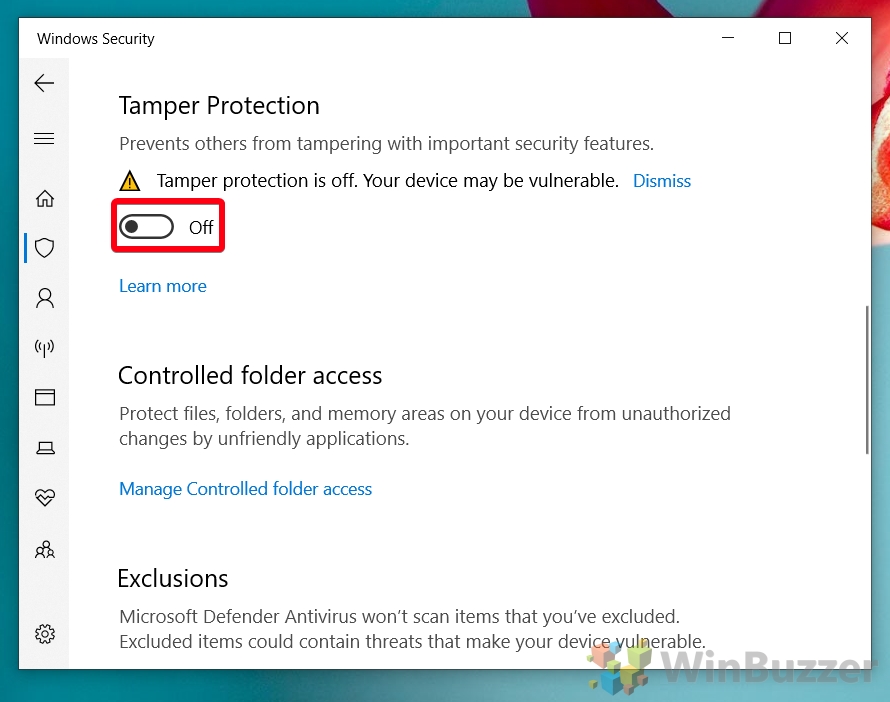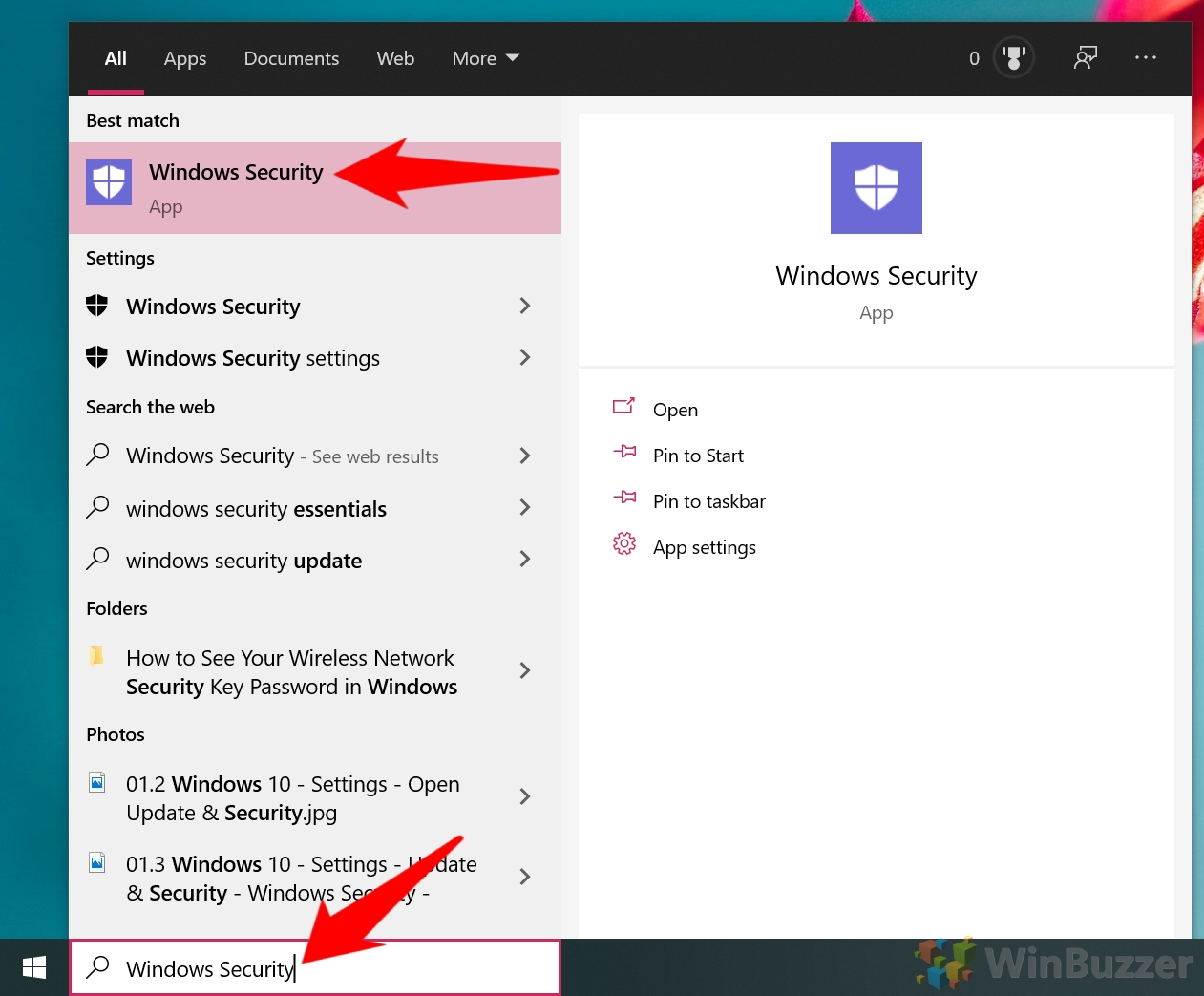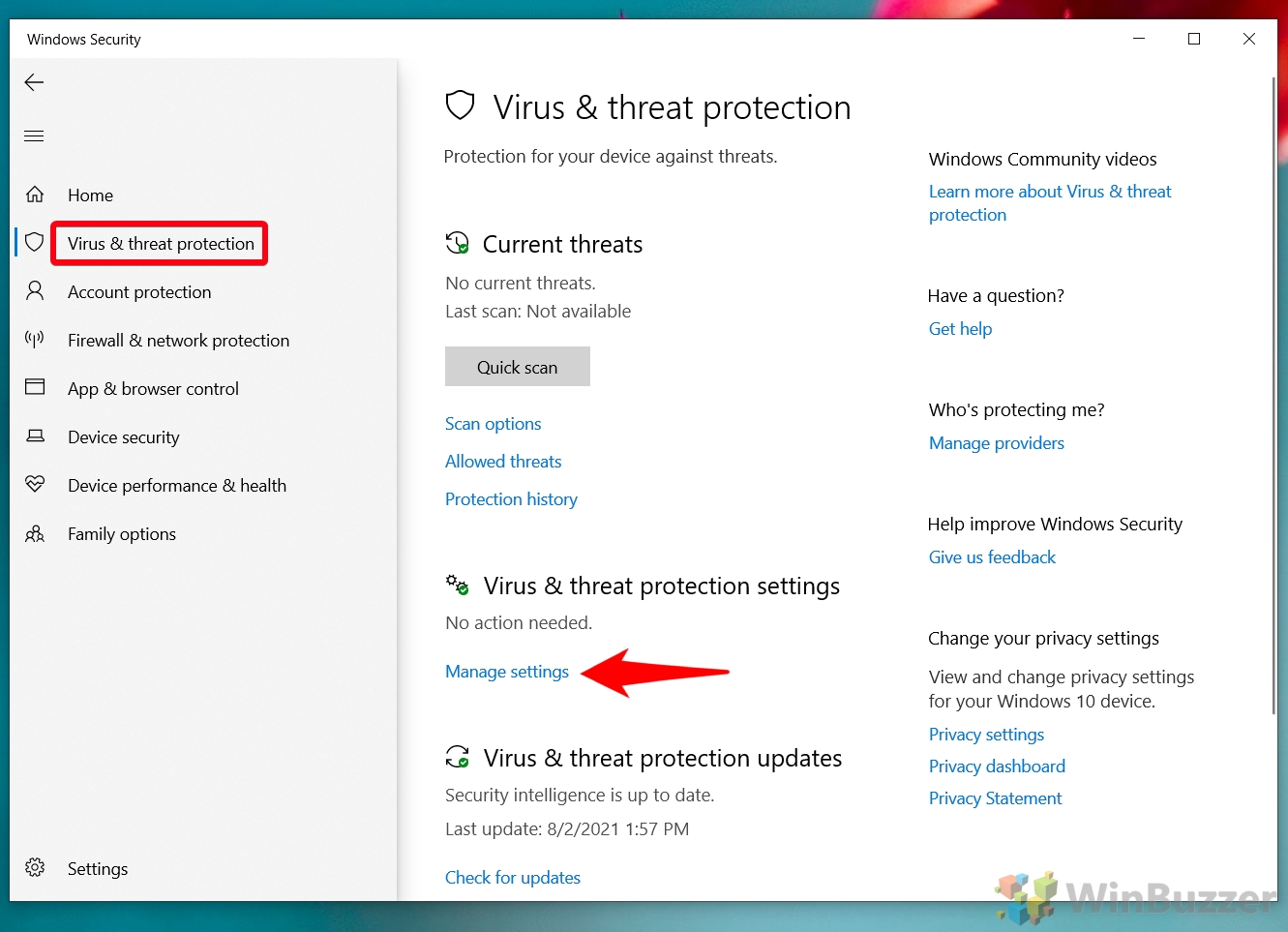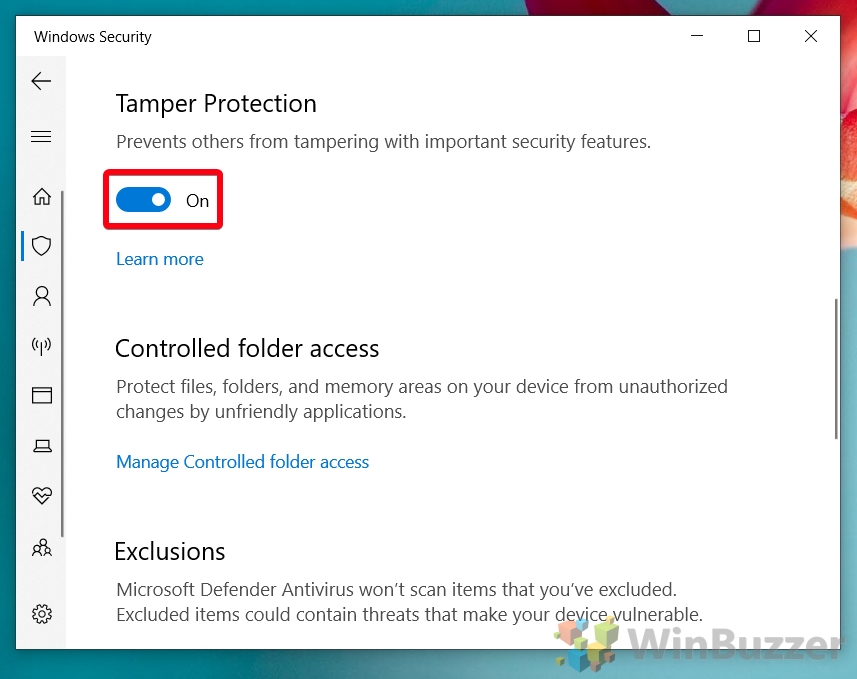1 How to Disable Windows Security Tamper Protection2 How to Enable Windows Defender Tamper Protection in Windows 10
What is Windows Security Tamper Protection for Windows 10? Windows Security Tamper Protection was first introduced in the May 2019 update and is designed to prevent other scripts or software from making unauthorized changes to your Windows Security configuration. This is an important setting for many users, as a malware’s first point of call after infection is often to disable your anti-virus so it can make further changes undetected. However, it does not prevent attacks by an app with administrator access and can also cause some issues for power users. As Tamper Protection only allows changes to be made directly in the Windows Security app, your options to modify settings are limited. If you typically manage your security settings through PowerShell, Command Prompt, or another program you’ll likely be unable to. The good news, however, is that turning Tamper Protection on or off in Windows 10 is quite easy. All it takes is a quick toggle in your Windows Security app and you’re on your way. To avoid any confusion, we’ll be showing you exactly how to do so:
How to Disable Windows Security Tamper Protection
How to Enable Windows Defender Tamper Protection in Windows 10
Now you know how to turn Tamper Protection On or Off, but there are other security settings you may want to adjust. Follow our guides to learn how to turn Application Guard on or off and Disable SmartScreen. As a result, we don’t recommend that most users turn this setting off. You should only really adjust Windows Defender Tamper Protection if you need to make changes through the command line. Even then, it’s probably best practice to disable it only temporarily. Here’s how you can do that: