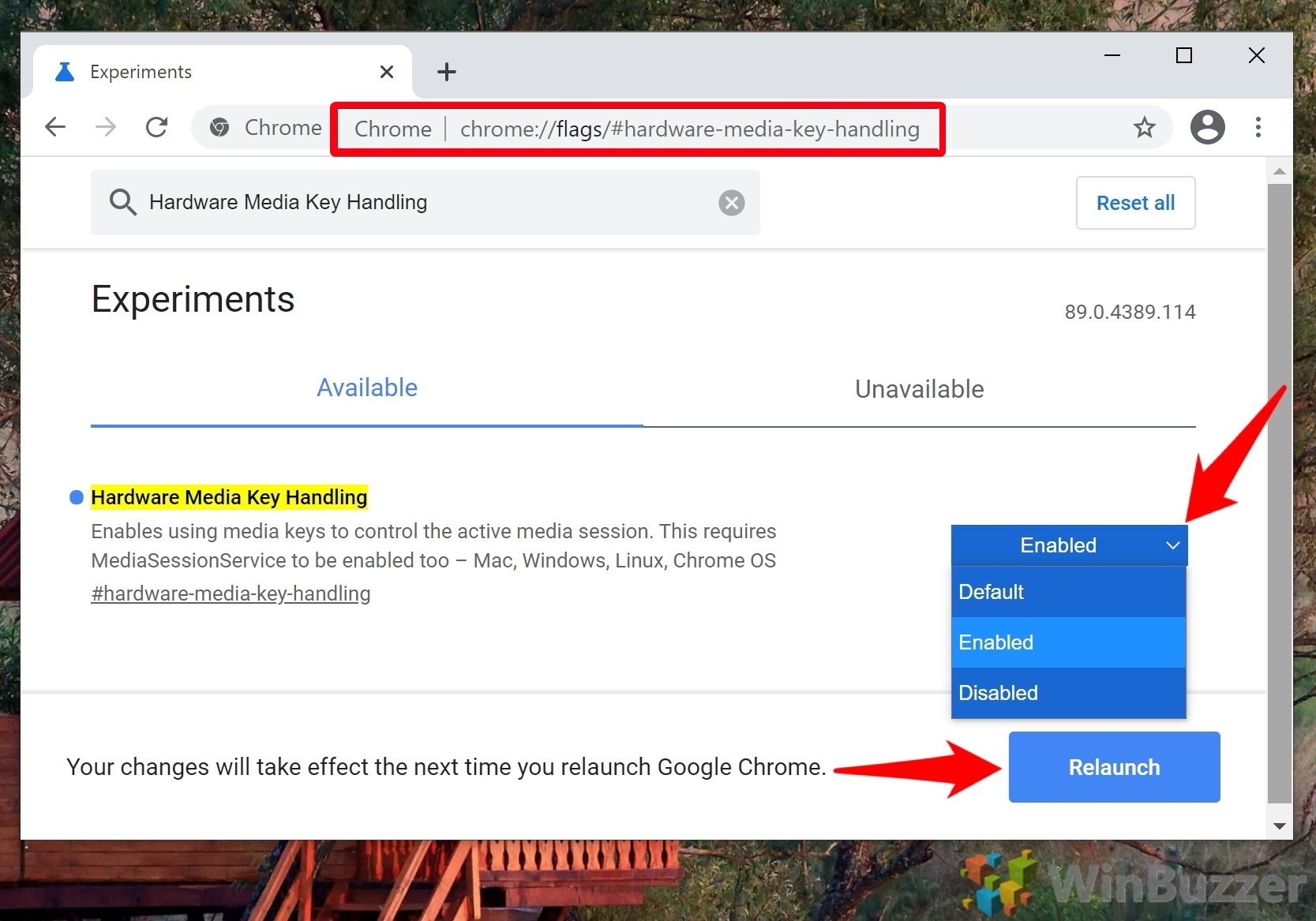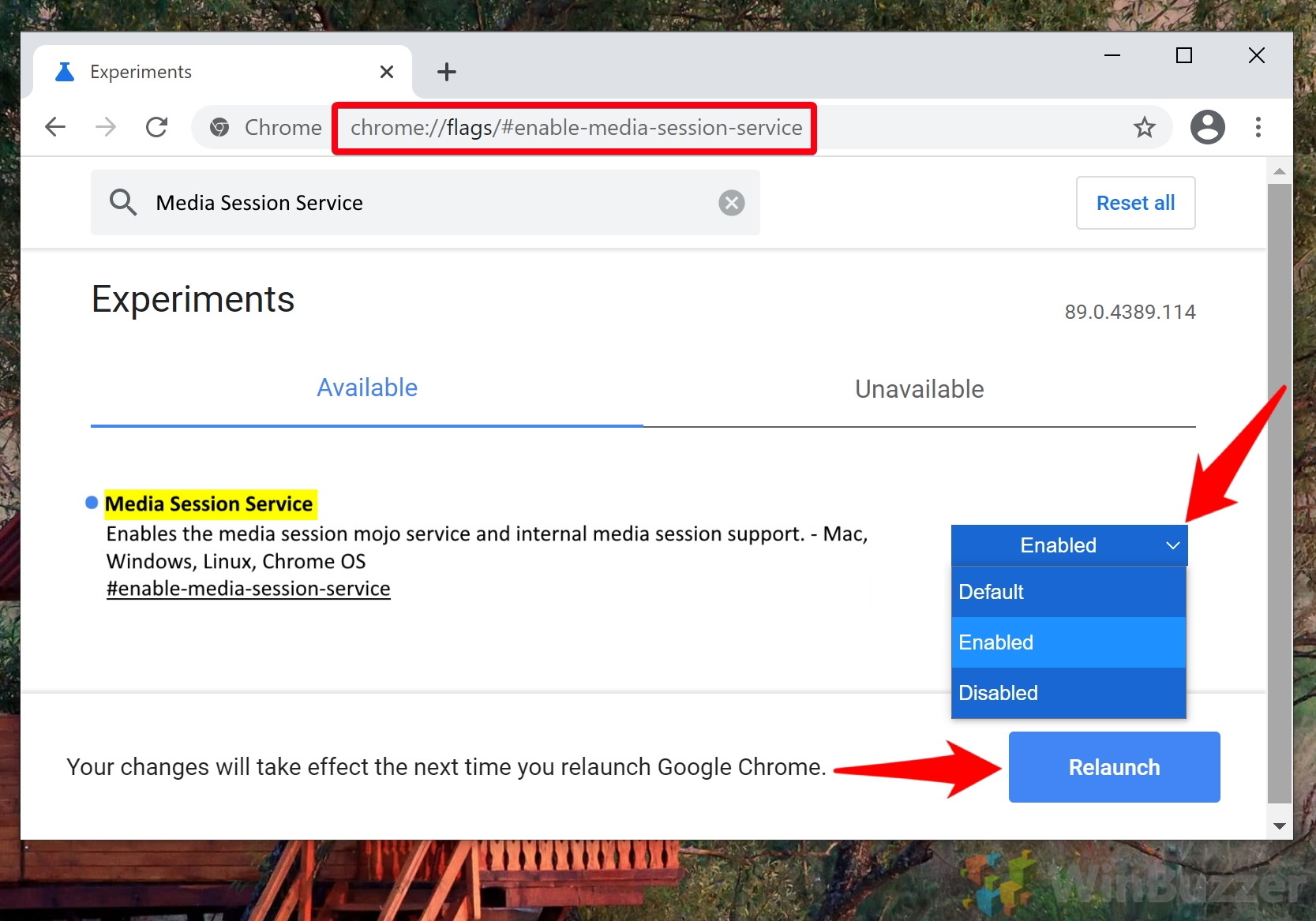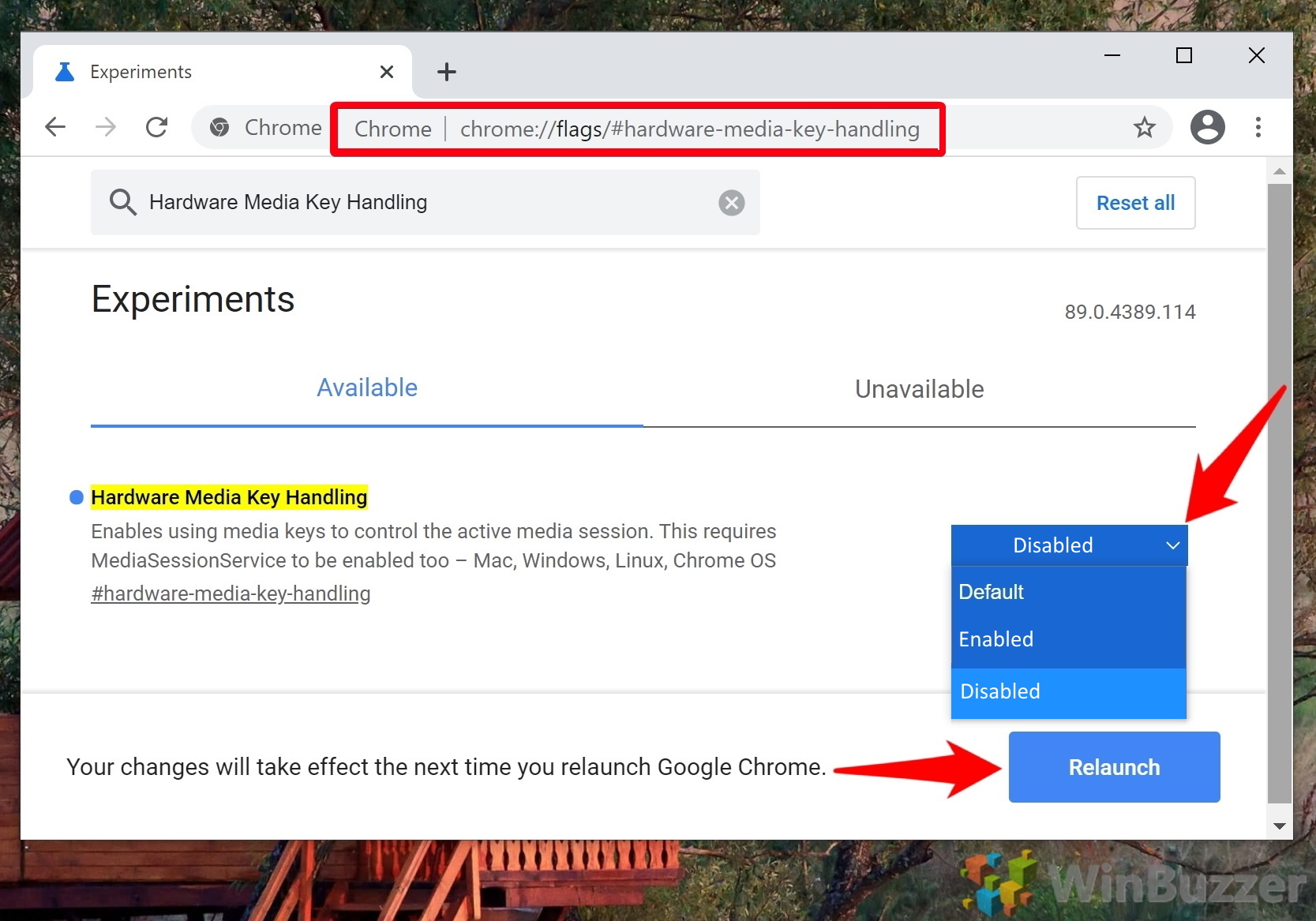1 How to Enable Chrome Volume Control and Hardware Media Key Handling2 How to Disable Chrome Volume Control and Media Keys Handling
There are a few situations where this can be quite useful. For example, you may like to play music in the background while you work. When you adjust your sound settings in Chrome to disable media keys you can ensure your browser doesn’t hijack those attempted volume increases. Alternatively, you may want the above behavior but find that the volume control for Chrome isn’t working with your media keys. In such cases, you may need to enable the media controls manually. We’ll show you how to do both in today’s tutorial in just a few clicks.
How to Enable Chrome Volume Control and Hardware Media Key Handling
How to Disable Chrome Volume Control and Media Keys Handling
This short Google Chrome volume control tutorial will hopefully save you a lot of frustration down the line. While you’re fiddling with settings, however, you may want to disable autoplay for videos and enable picture-in-picture mode for your browser. In Chrome flags, find “Hardware Media Key Handling”, which should be highlighted, and change the toggle beside it from “Default” or “Disabled”, to “Enabled”.
Once you’ve changed the setting to “Enabled”, click the big blue “Relaunch” button that appears at the bottom of your settings page. Alternatively, close the browser manually.
Find the Chrome flags for hardware media key handling and disable it Paste the following URL in your browser bar to be taken directly to the relevant Chrome sound settings: Click the dropdown next to “Hardware Media Key Handling” and change to “Disabled”. Press the big “Relaunch” button so the changes can take effect.