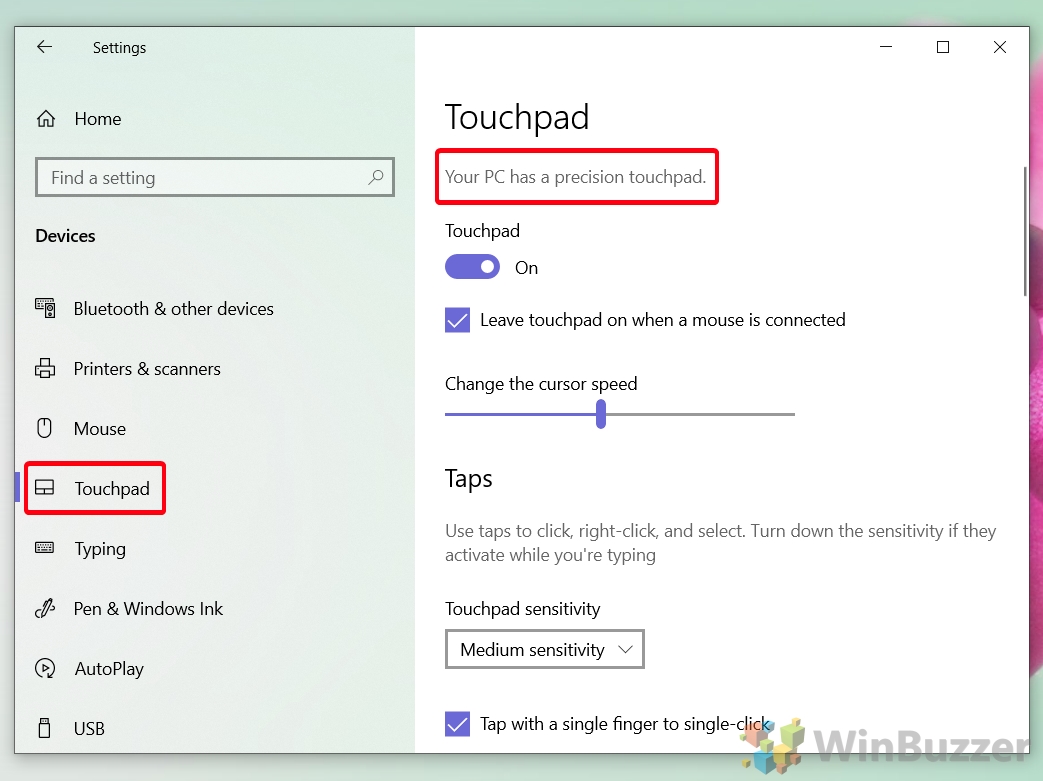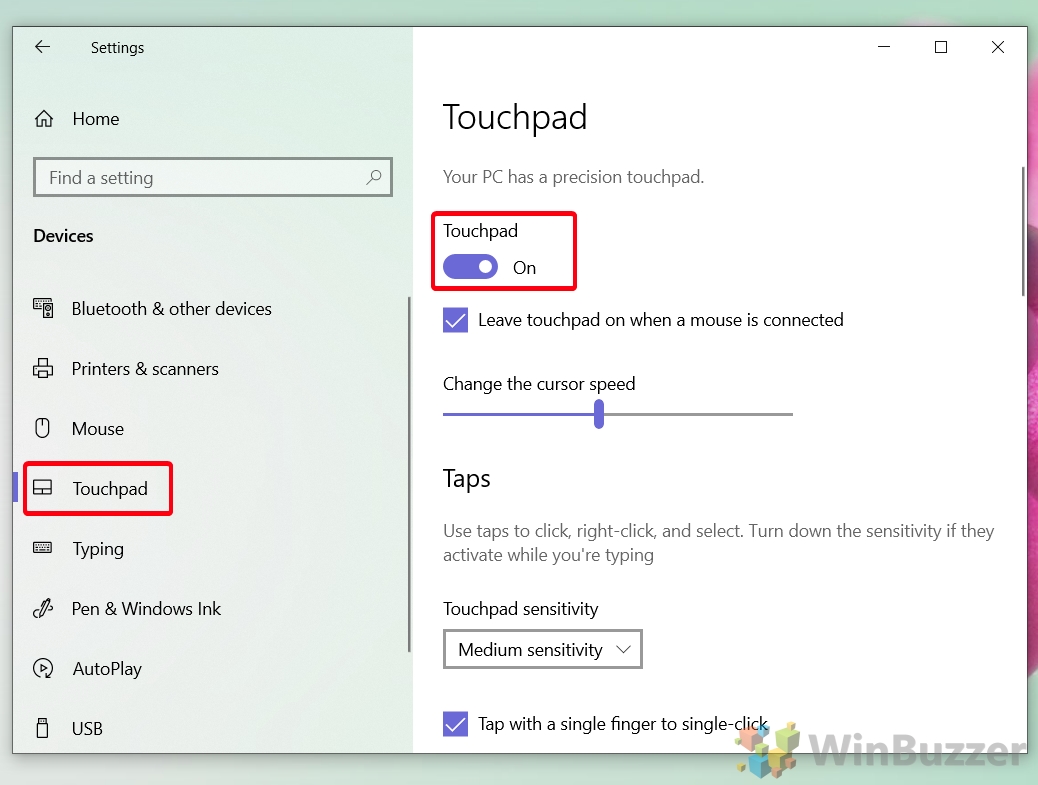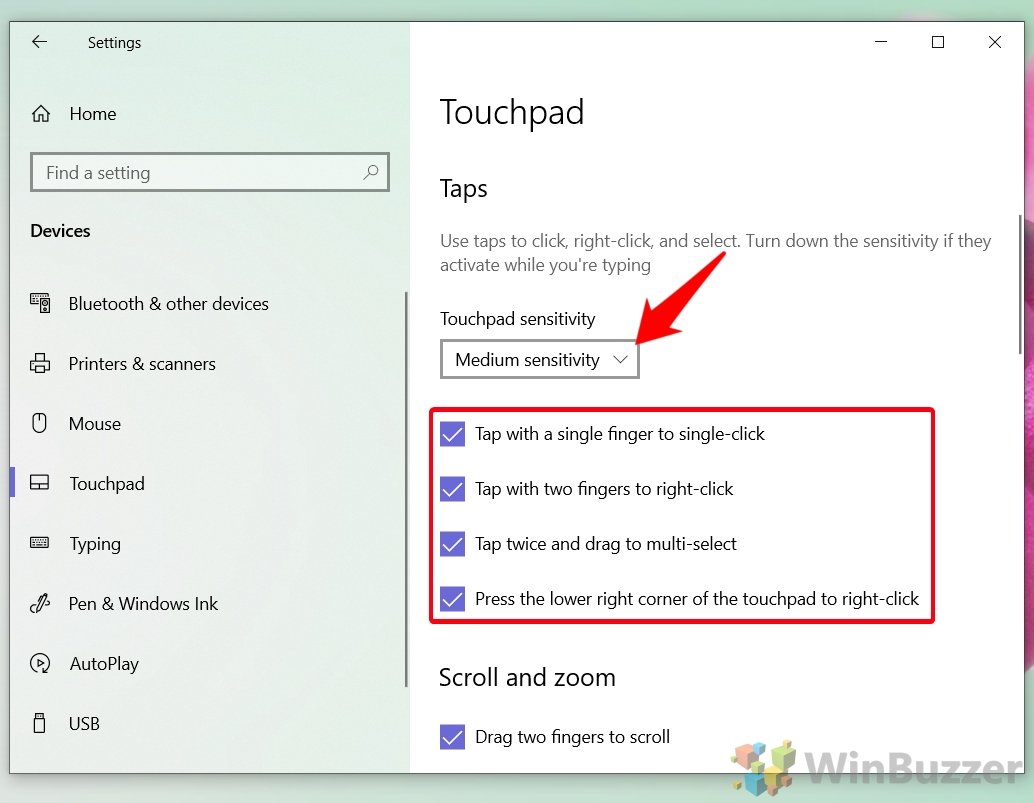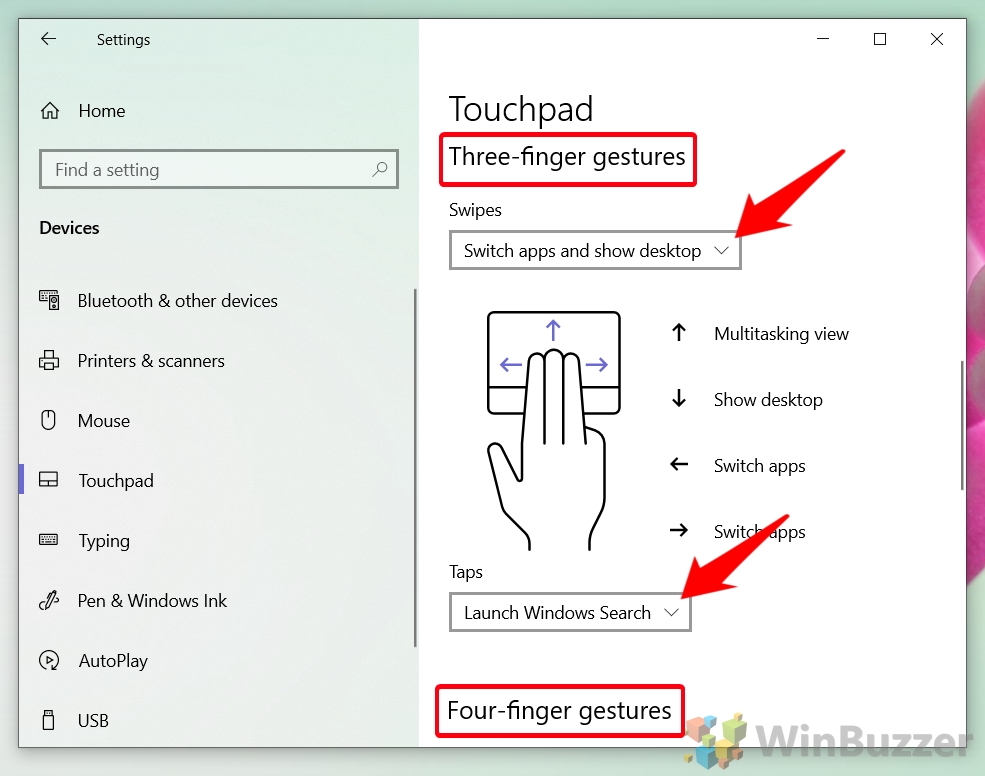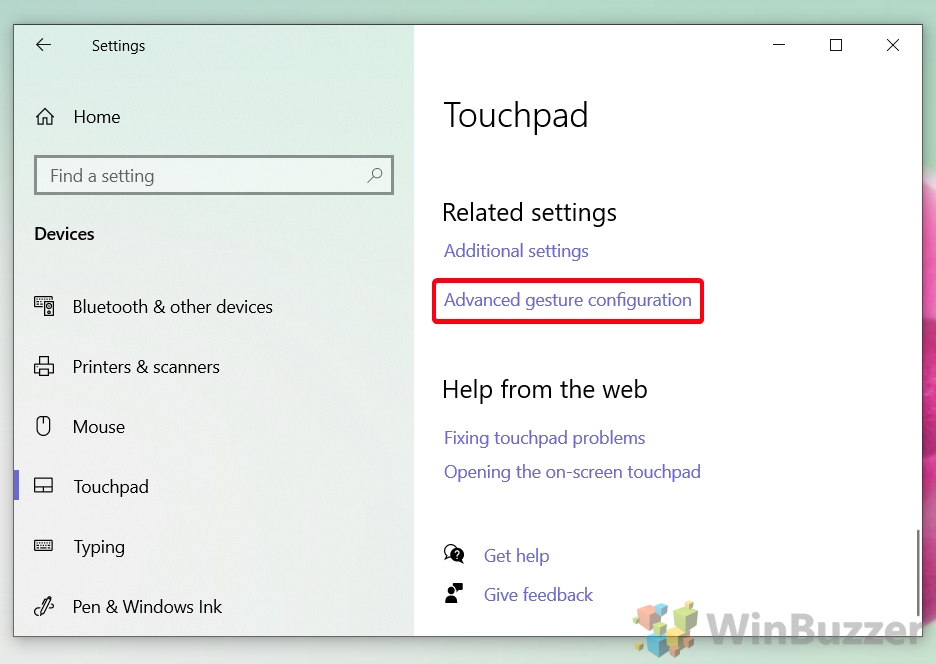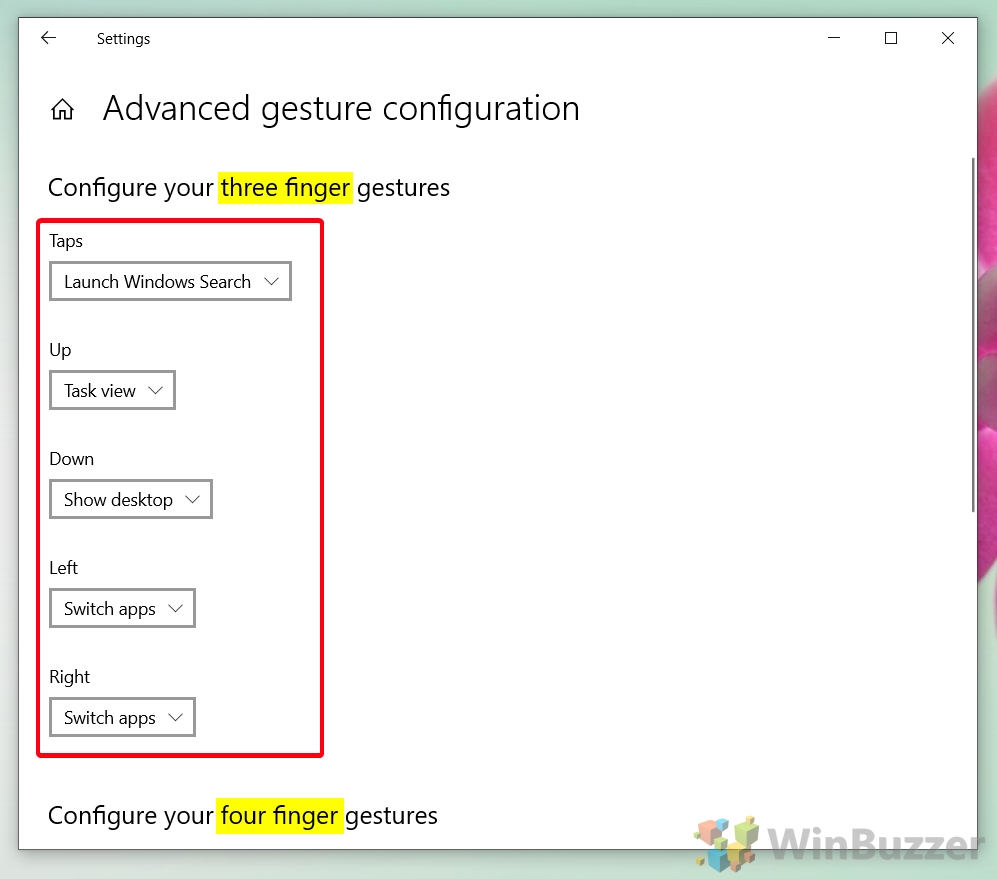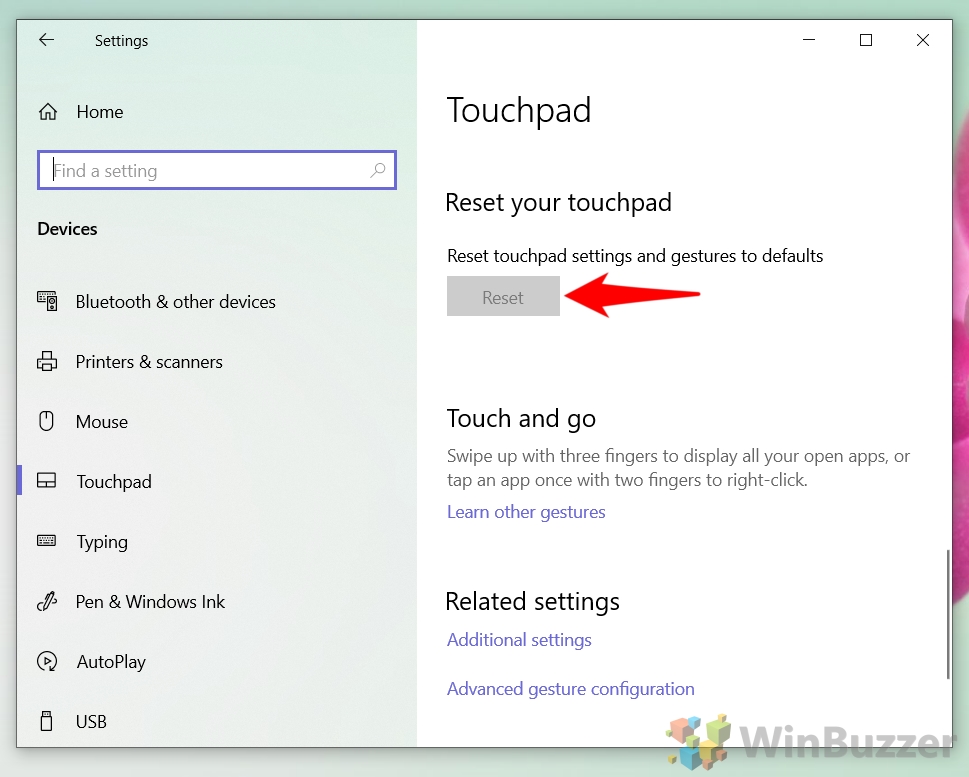1 How to tell if your device supports Windows Precision Touchpad2 How to enable or disable Precision Touchpad3 How to Customize Windows 10 Precision Touchpad Shortcuts (Taps)4 How to Enable two-finger Touchpad Scrolling in Windows 105 How to Customize Three and Four-finger Touchpad Gestures6 How to Customize Advanced Gestures with Windows 10 Precision Touchpad7 How to Reset Touchpad Settings in Windows 10
In its base form, Precision Touchpad is an effort by Microsoft to enable Windows 10 touchpad gestures without additional input from your device’s manufacturer. With supported hardware, it bypasses the need for third-party software and drivers by making your operating system understand a wide range of trackpad movements out of the box. More than that, however, it supports advanced features to reduce the instances of accidental activation, improve battery life, and maintain security. Today we’re going to show you how to customize these Windows 10 touchpad settings and gestures via Precision Touchpad. We’ll also be showing you how you can tell if your device supports Precision Touchpad or not. Let’s start with that:
How to tell if your device supports Windows Precision Touchpad
How to enable or disable Precision Touchpad
How to Customize Windows 10 Precision Touchpad Shortcuts (Taps)
How to Enable two-finger Touchpad Scrolling in Windows 10
How to Customize Three and Four-finger Touchpad Gestures
How to Customize Advanced Gestures with Windows 10 Precision Touchpad
How to Reset Touchpad Settings in Windows 10
With that done, you should have a good idea of how to customize your Windows 10 precision touchpad to suit your liking. Now all that’s left is to change your mouse cursor and enable any accessibility settings you require. Happy scrolling!
You may also want to disable the precision touchpad if you have separate software that’s interfering with it or you just don’t use the touchpad. Here’s how:
– Low sensitive – Medium sensitivity – High sensitivity – Most sensitive By default, your touchpad will be configured to medium sensitivity. If you’re struggling to activate it or activating it too much, adjusting this option determines how hard you’ll need to press it before it responds. You have several other options available to you that you can enable or disable at will. Tapping with a single finger to single-click and two fingers to right-click is very useful and you may want to keep these on. However, tapping twice and dragging to multi-select or pressing the lower-right corner to right-click are more down to preference.
You can enable touchpad scrolling, customize its scrolling direction, and turn on pinch to zoom in the setting menu. You’ll also notice the “Scrolling direction” dropdown, which determines whether moving your fingers down makes the screen move up or down. Finally, the “Pinch to zoom” setting lets you zoom in documents, web pages, and programs in the same way you would a touchscreen.
– Nothing: Disables three-finger gestures entirely – Switch apps and show desktop (default): You can swipe up with three fingers to open task view, down to show your desktop, and left and right to switch apps. – Switch desktop and show desktop: Swipe up to open task view, down to show the desktop, and left and right to change desktops. – Change audio and volume: Swiping up turns the volume up, down turns it down, and left and right go to the previous or next track in your favorite music app. – Custom: You can define custom options for each direction in the advanced settings page, as shown further down. Tapping with three fingers can perform a number of actions too: – Nothing: You can probably guess what this does. Nothing. – Windows Search: Opens Windows Search so you can look for an app or file. – Action Center: Opens the Action Center. – Play/pause: Plays or pauses music or video in your active app. – Middle mouse button: Simulates a middle-mouse button click. If your touchpad hardware supports it, you’ll see an additional “Four-finger gestures” section below with the same options. This will let you cover a wider range of actions.