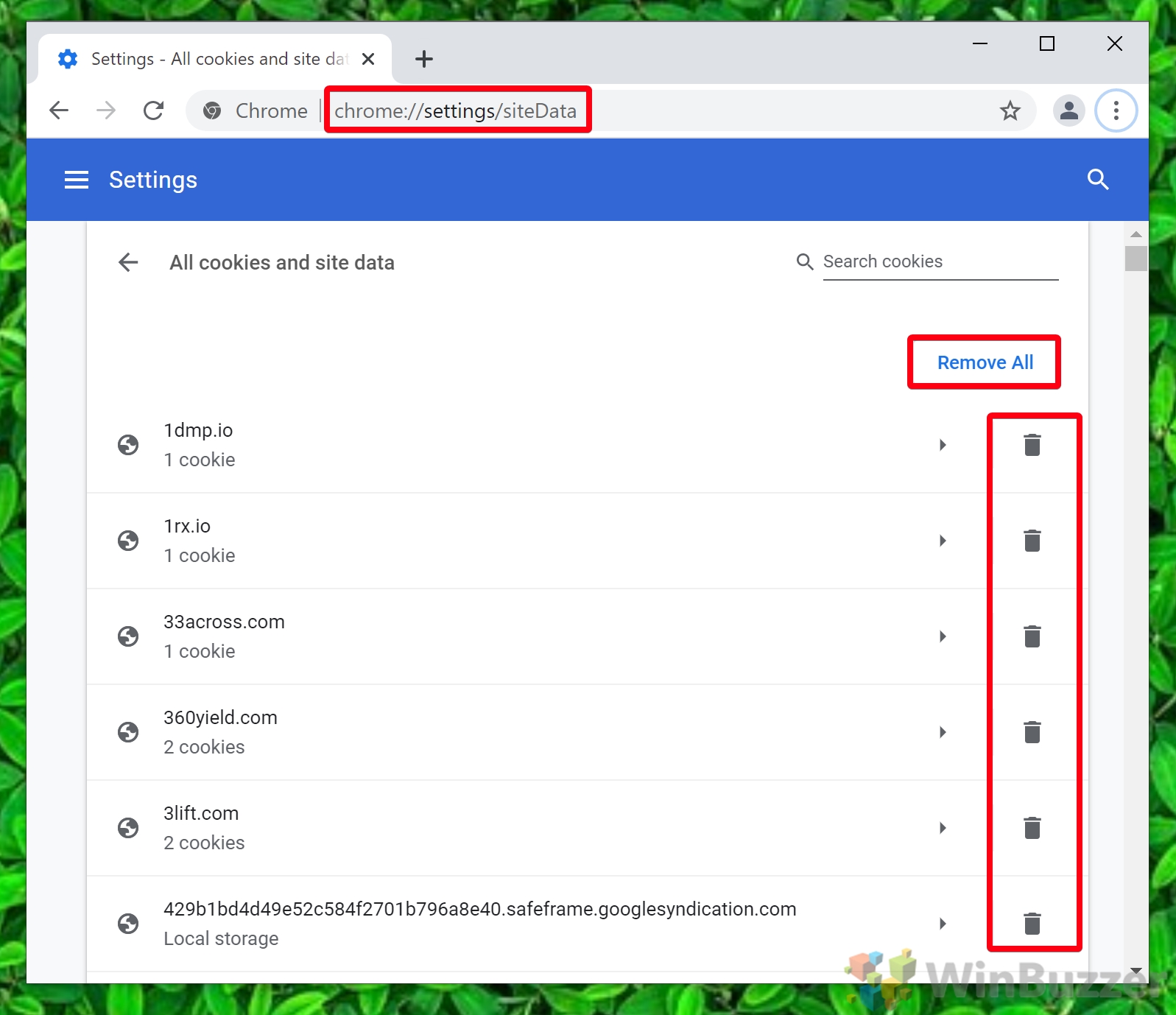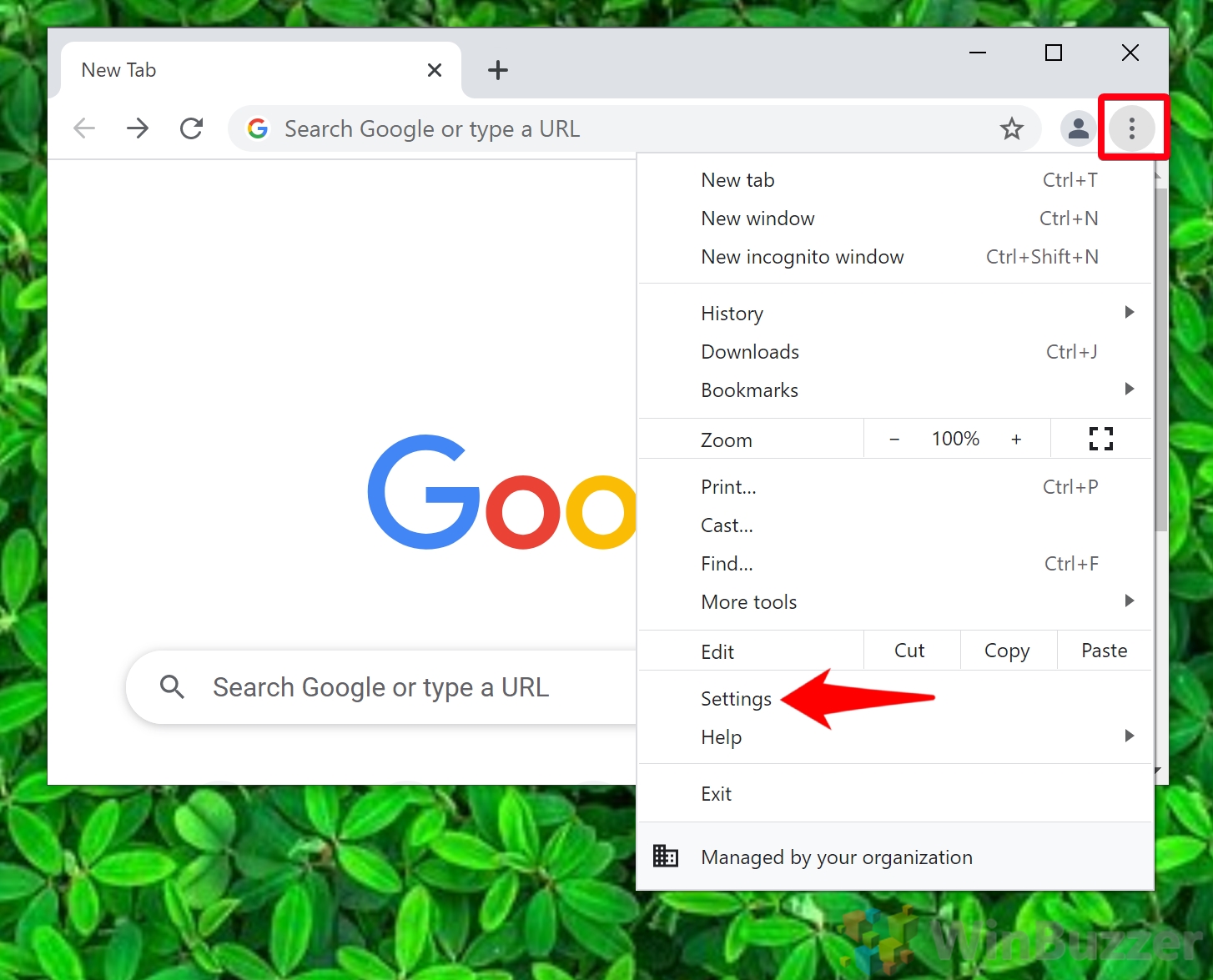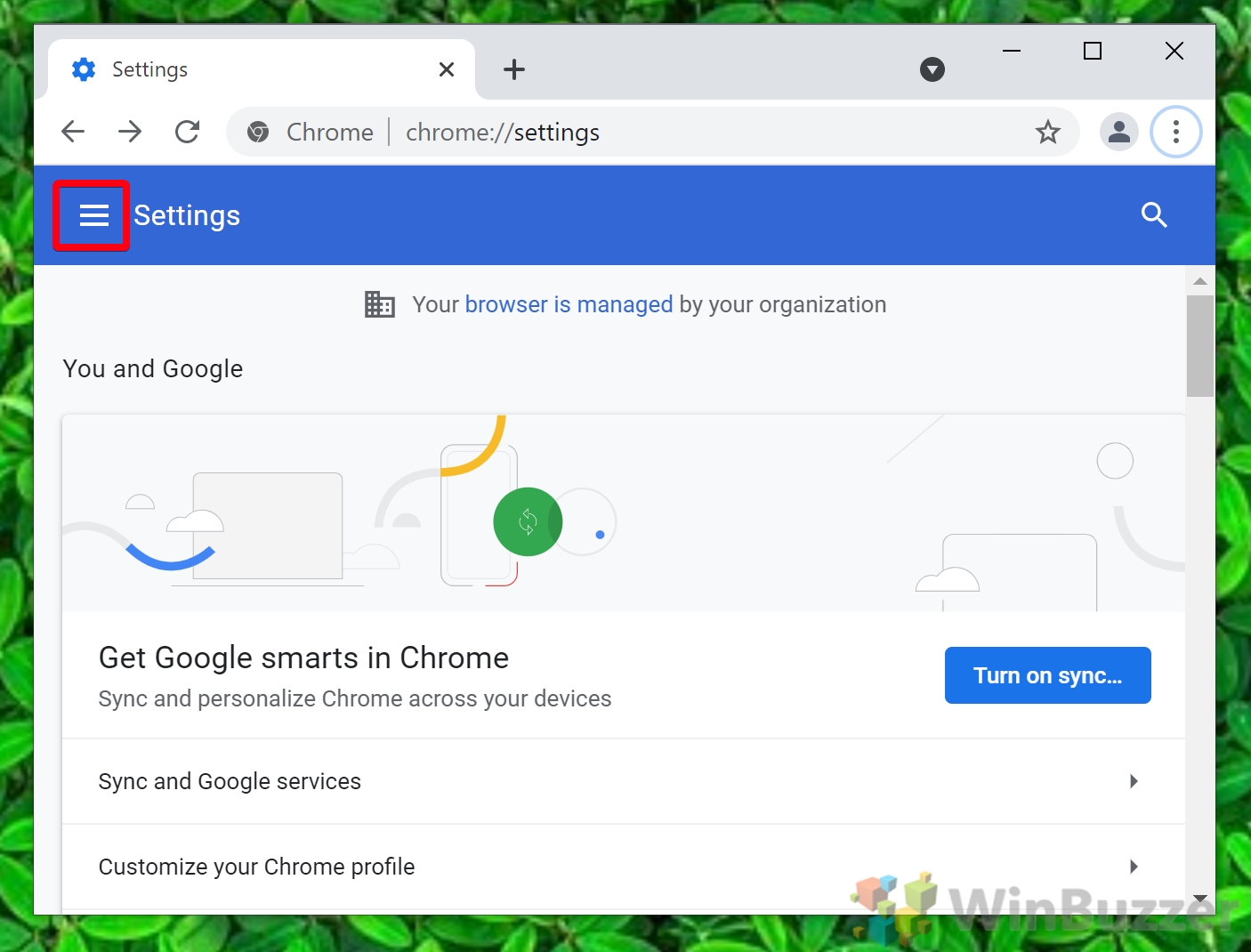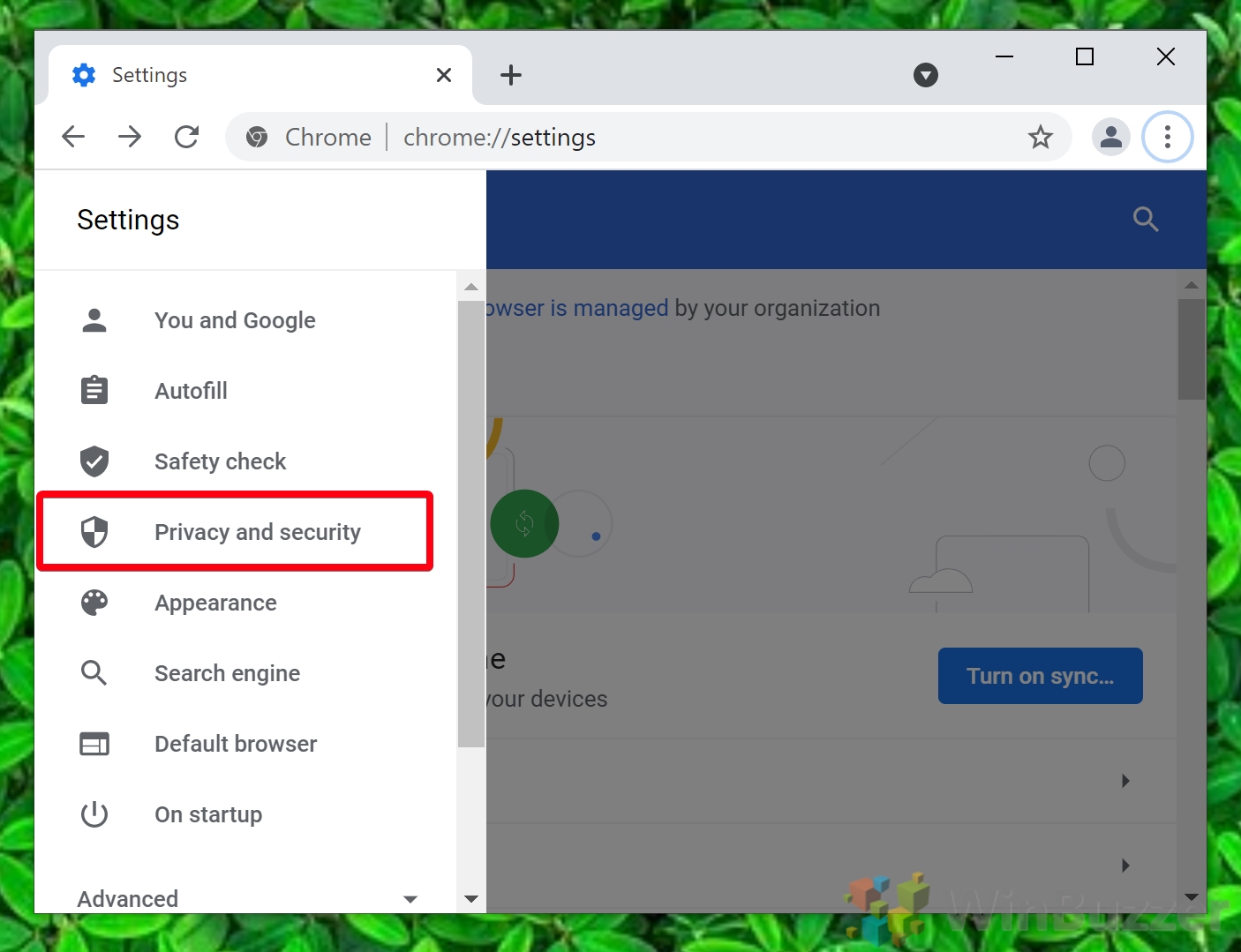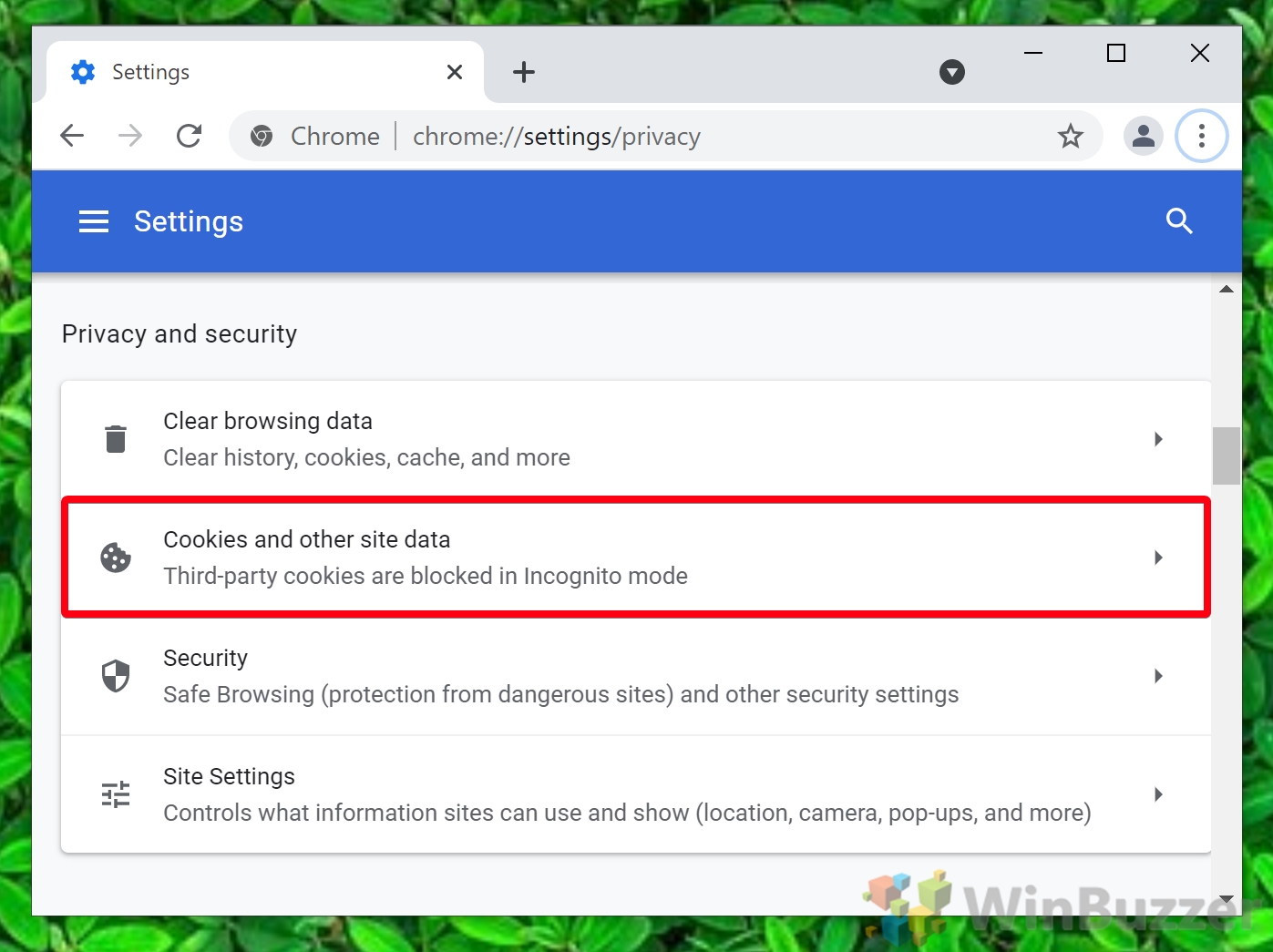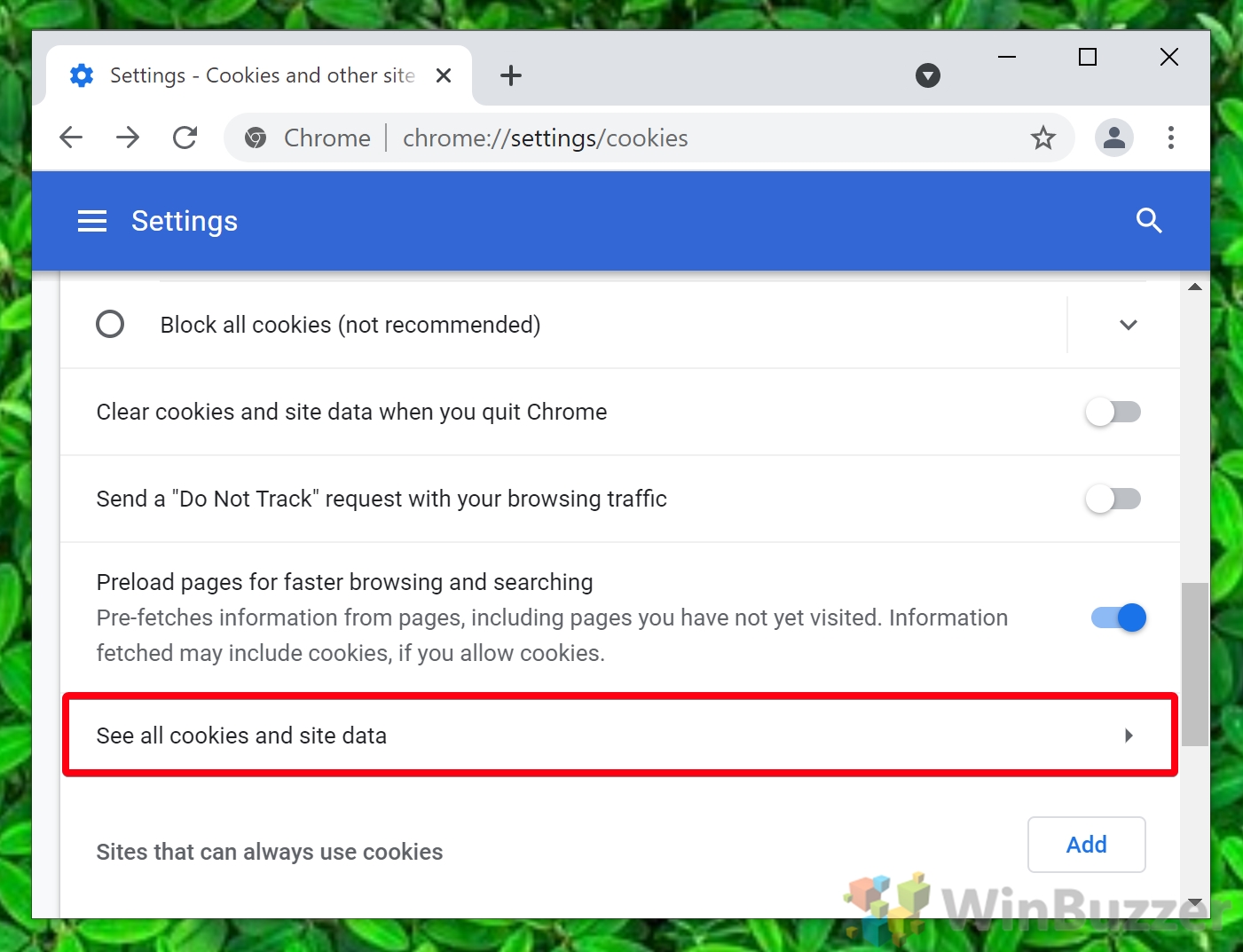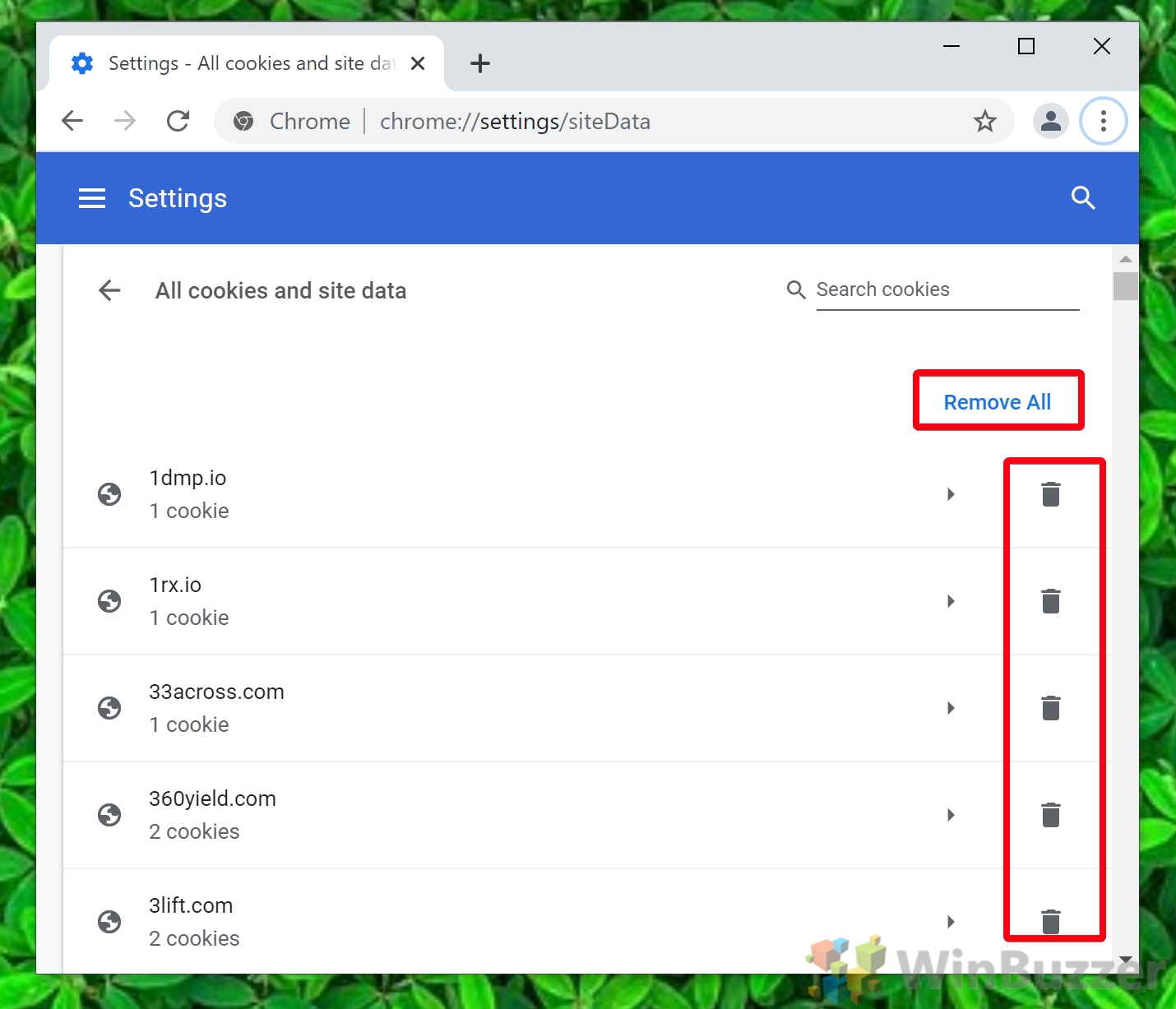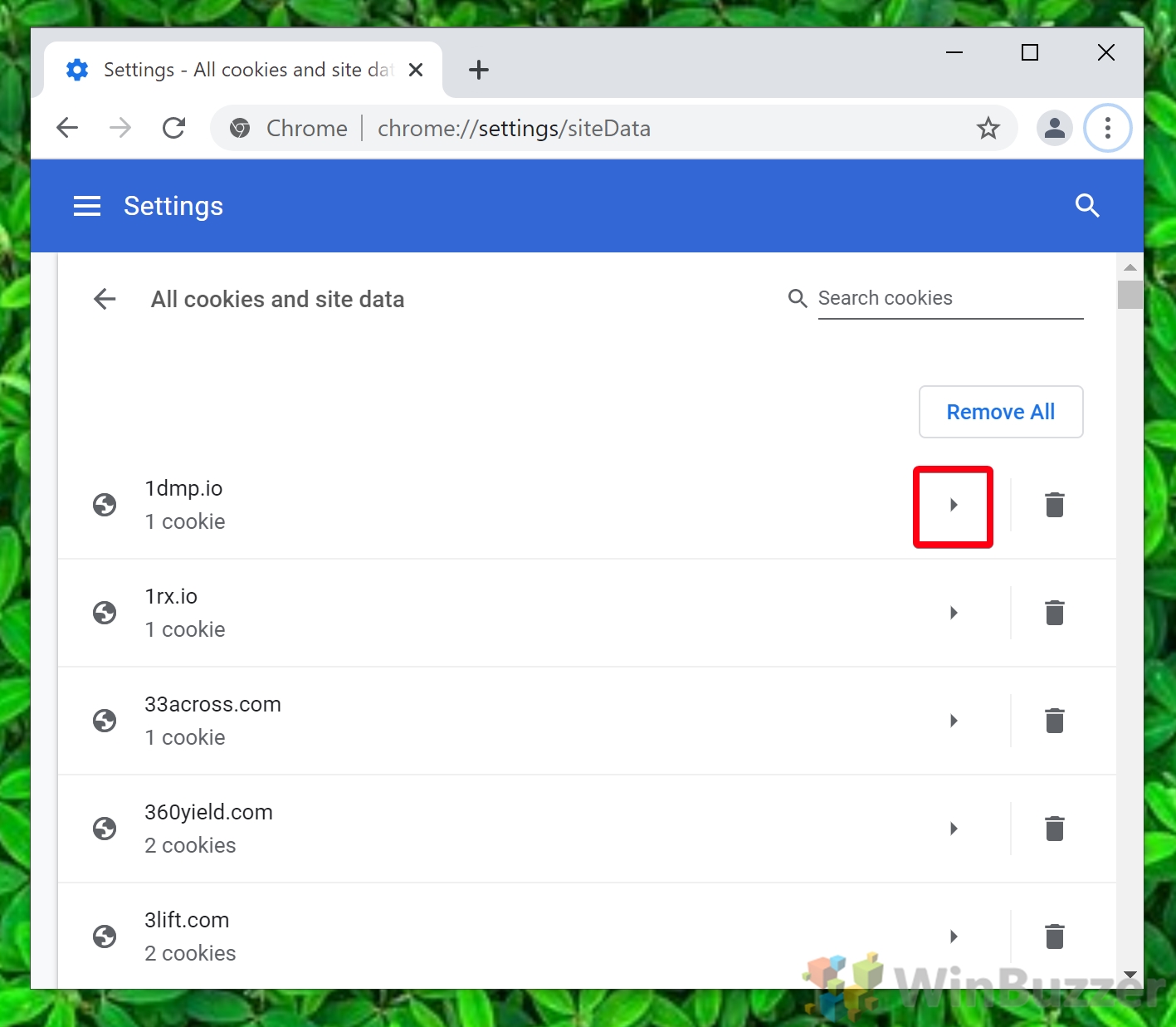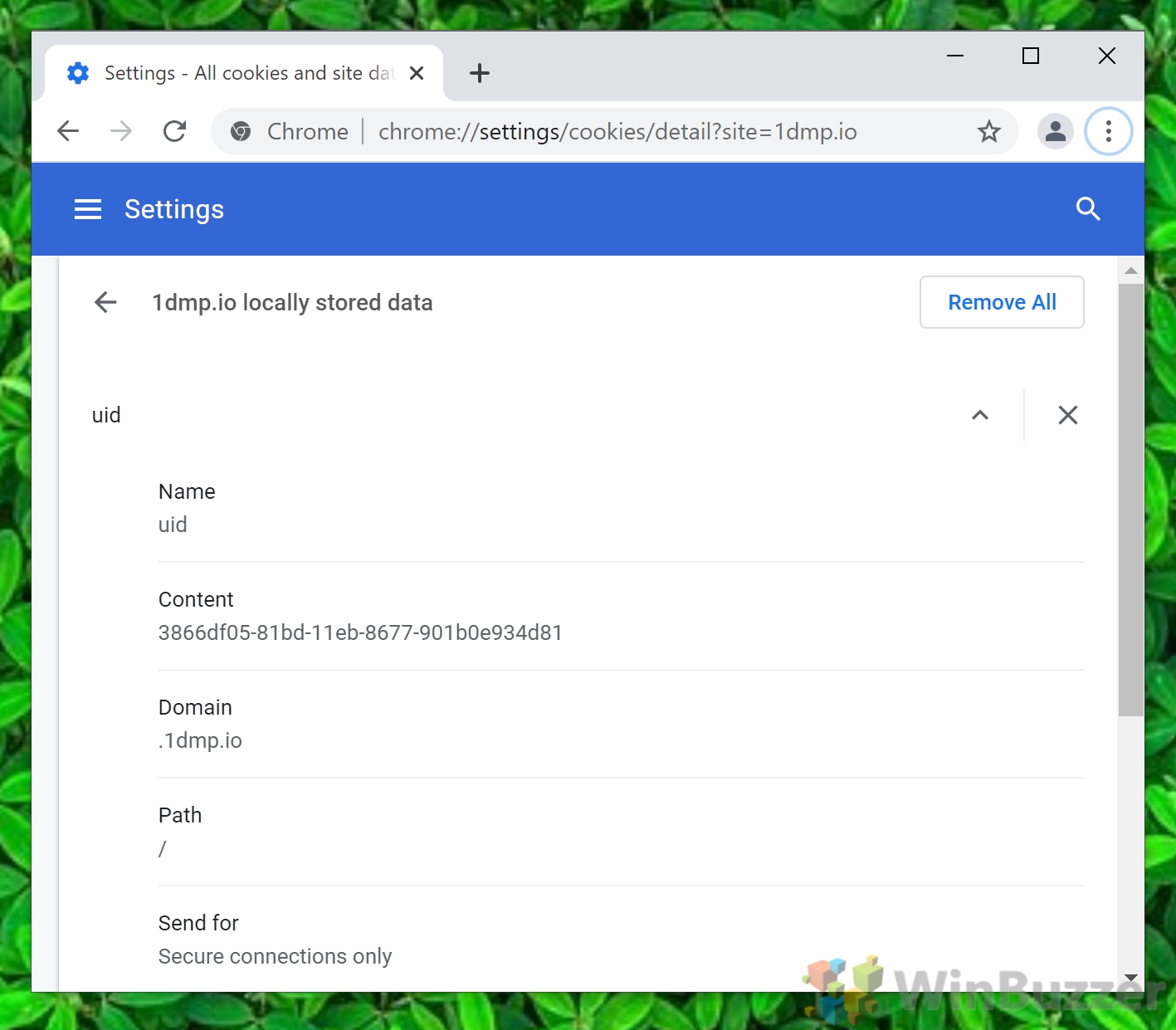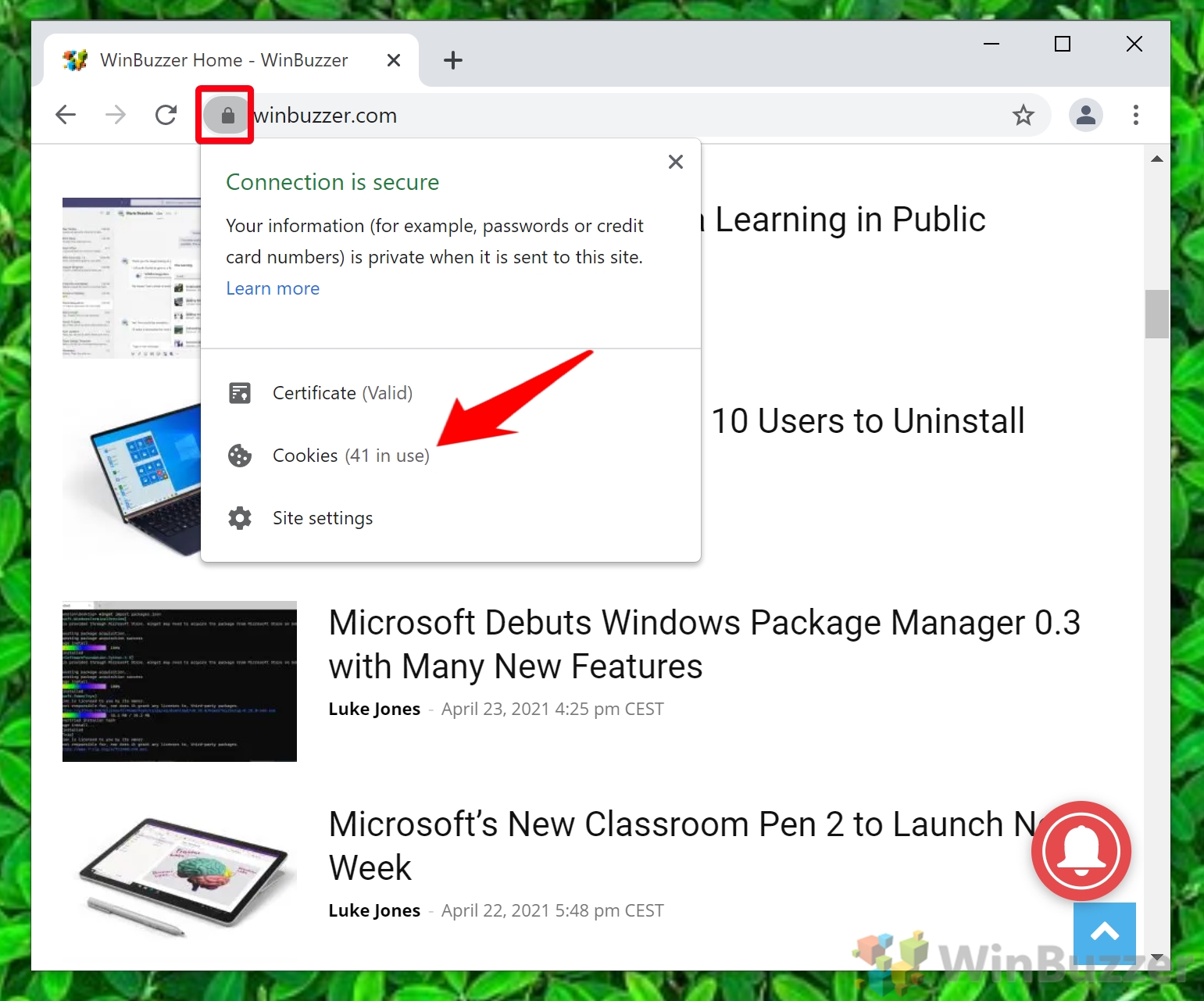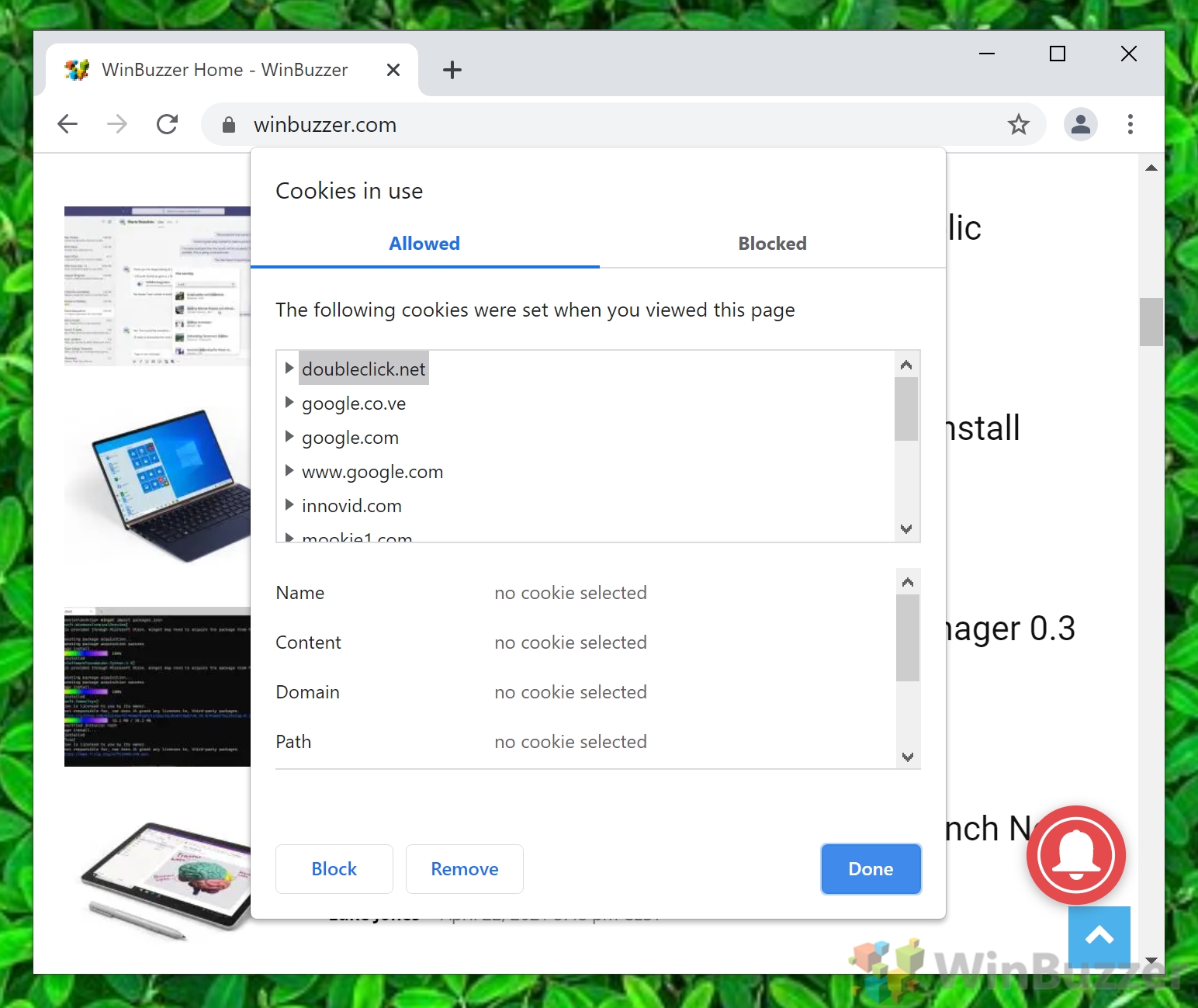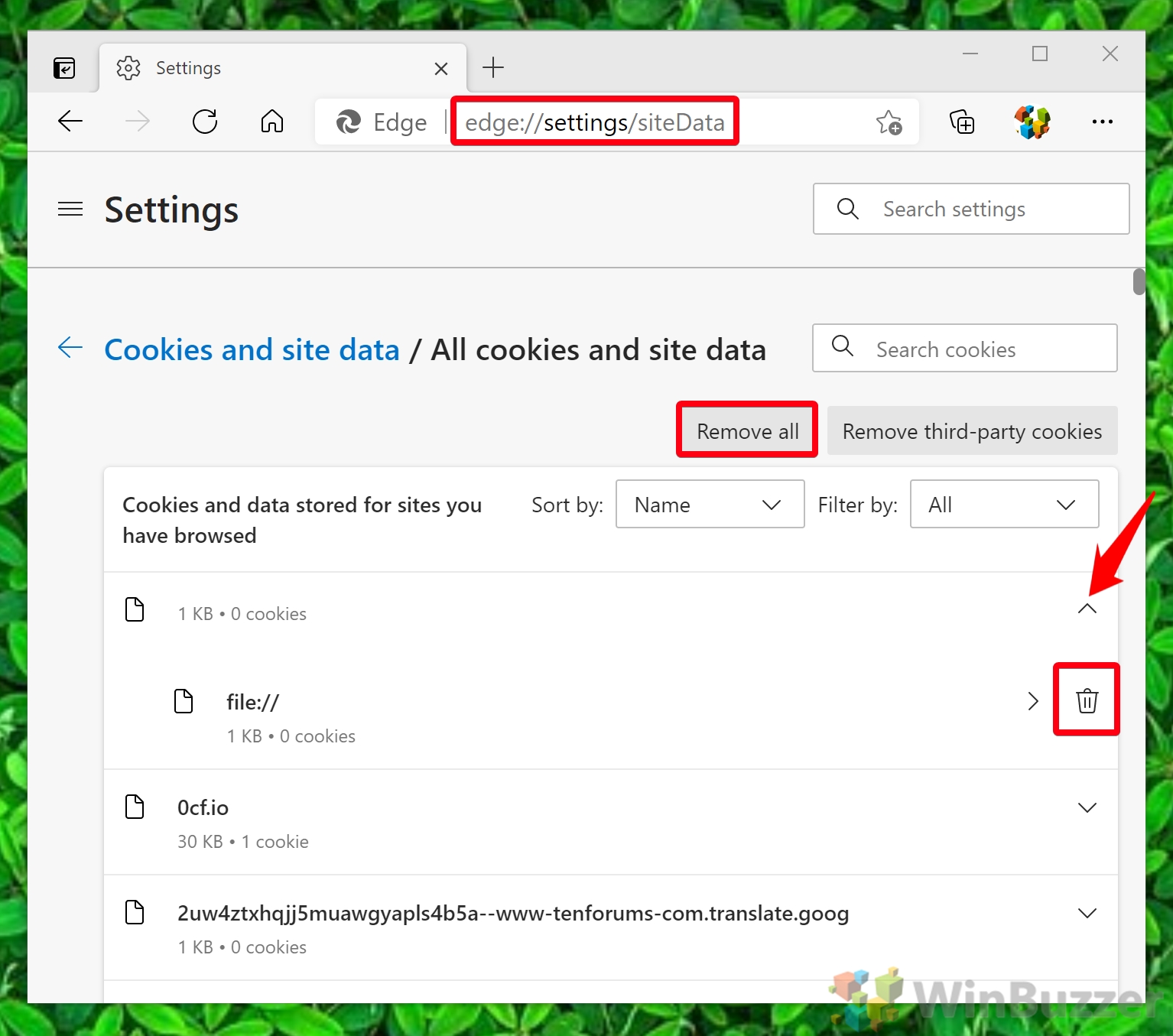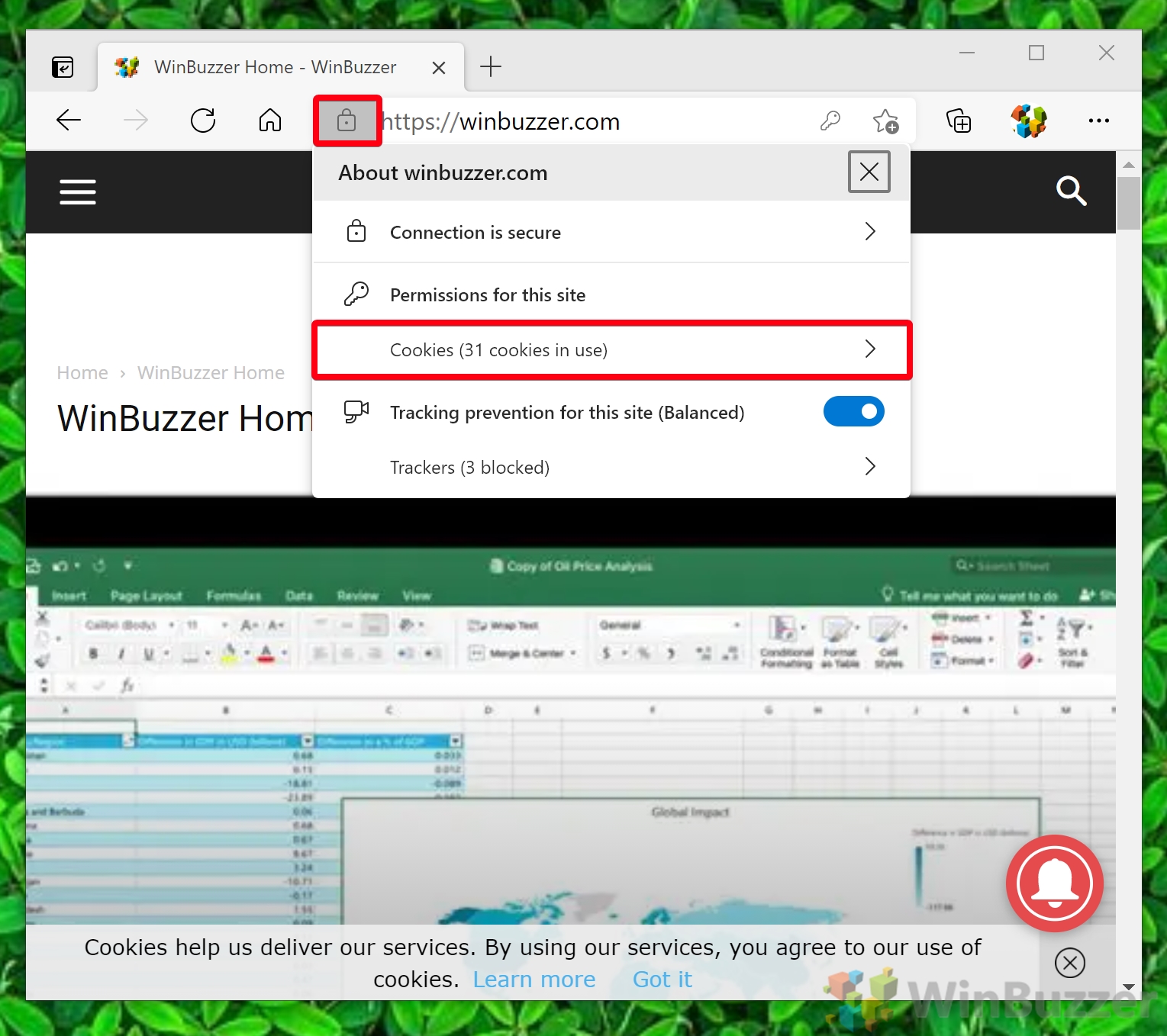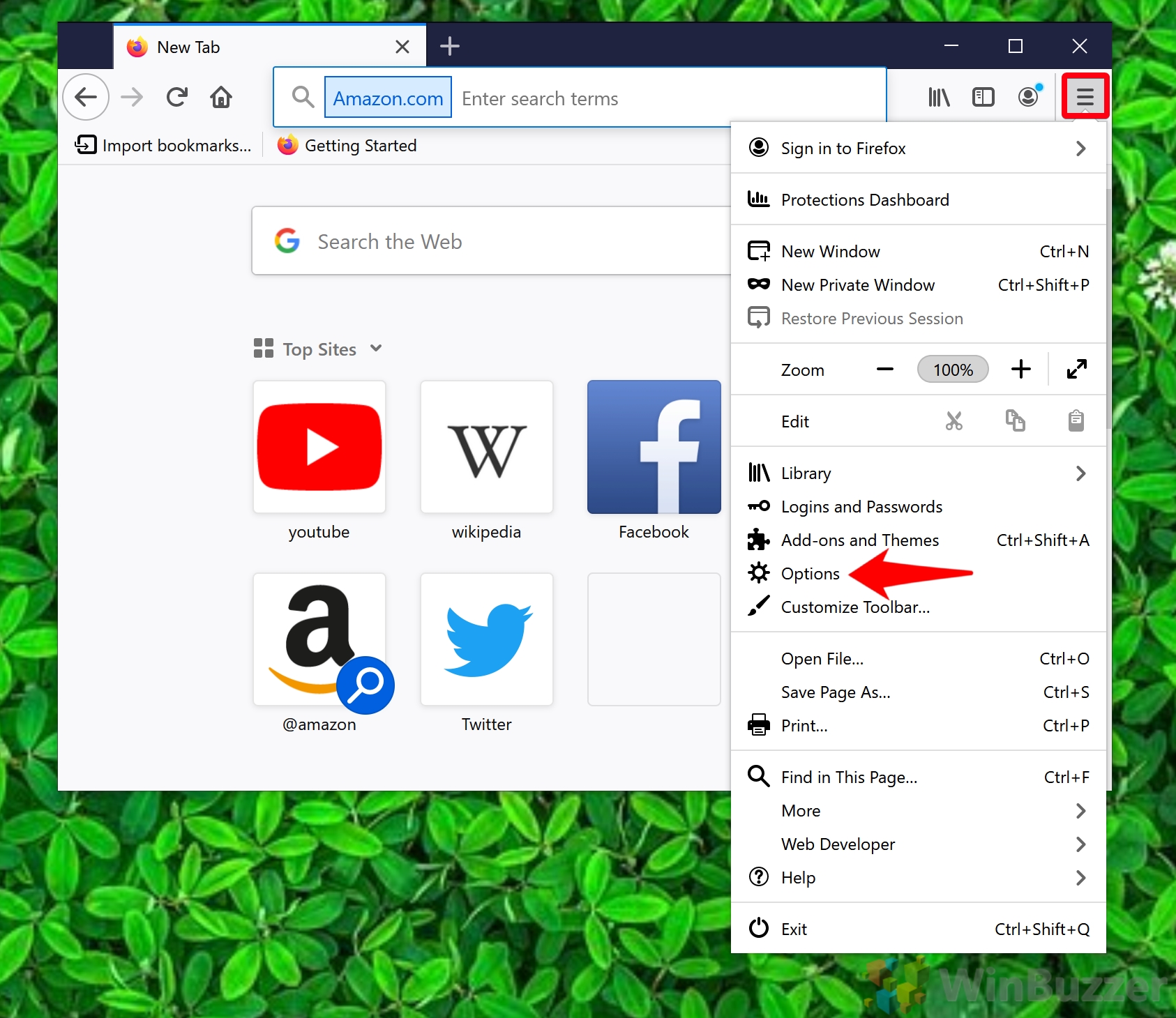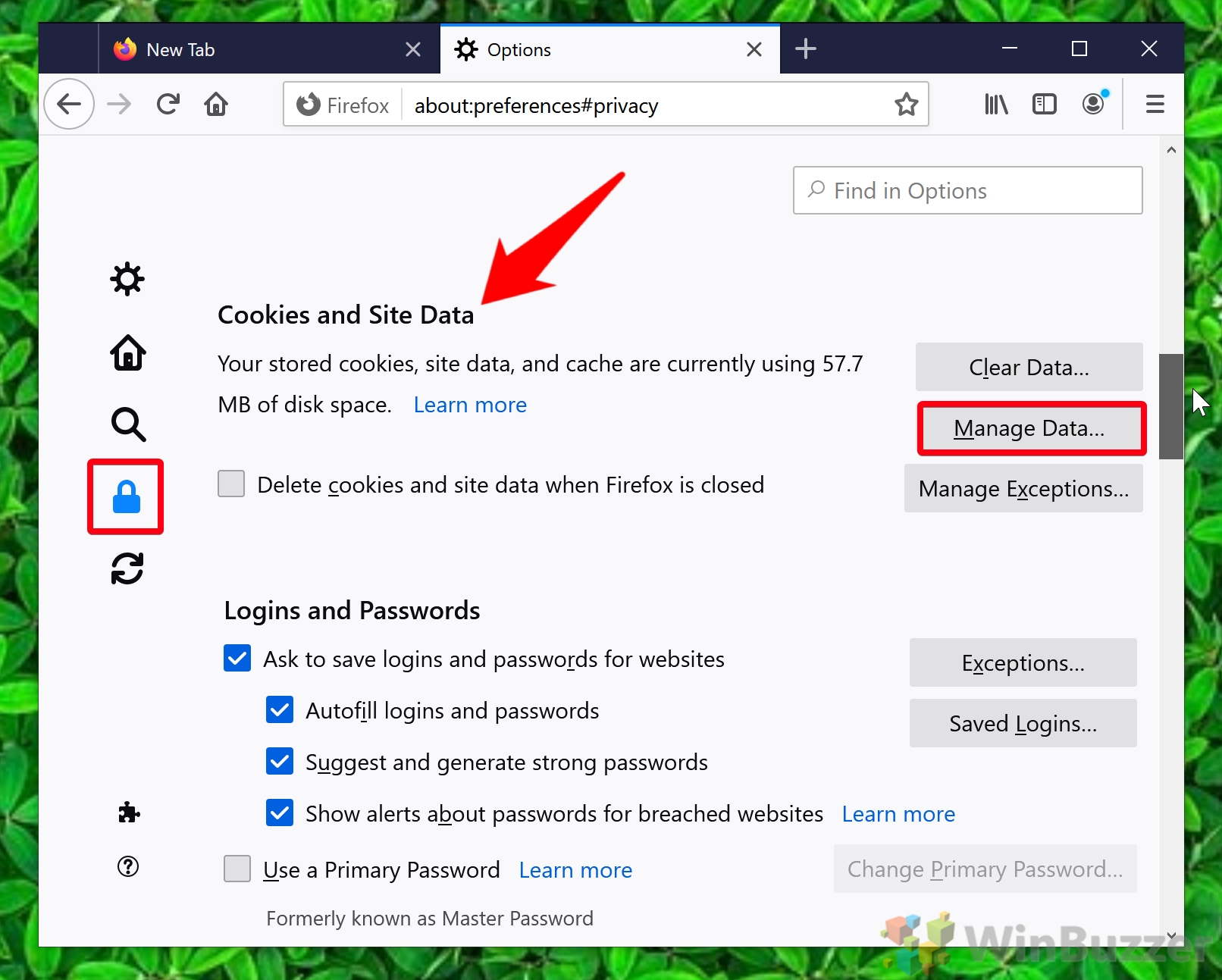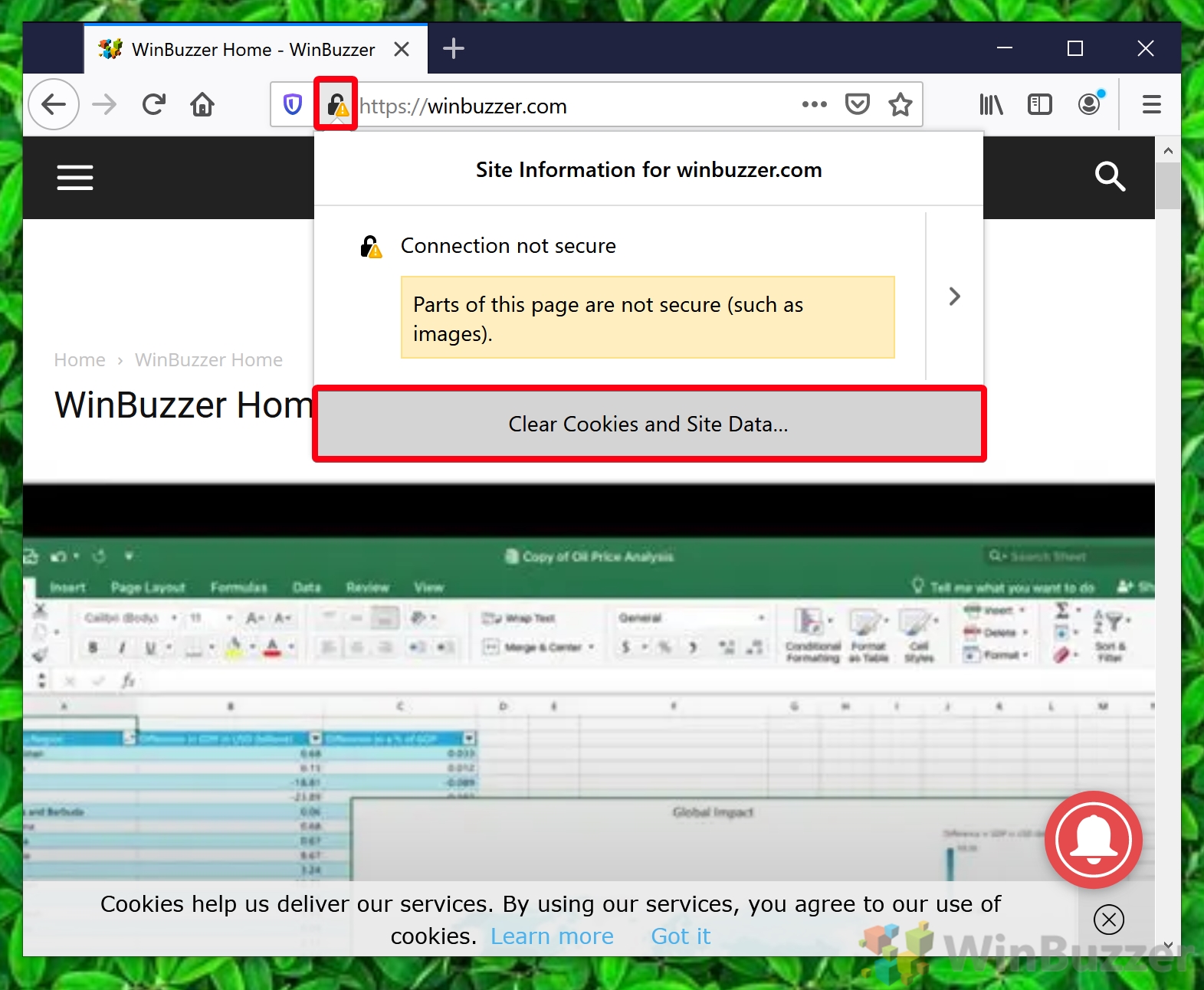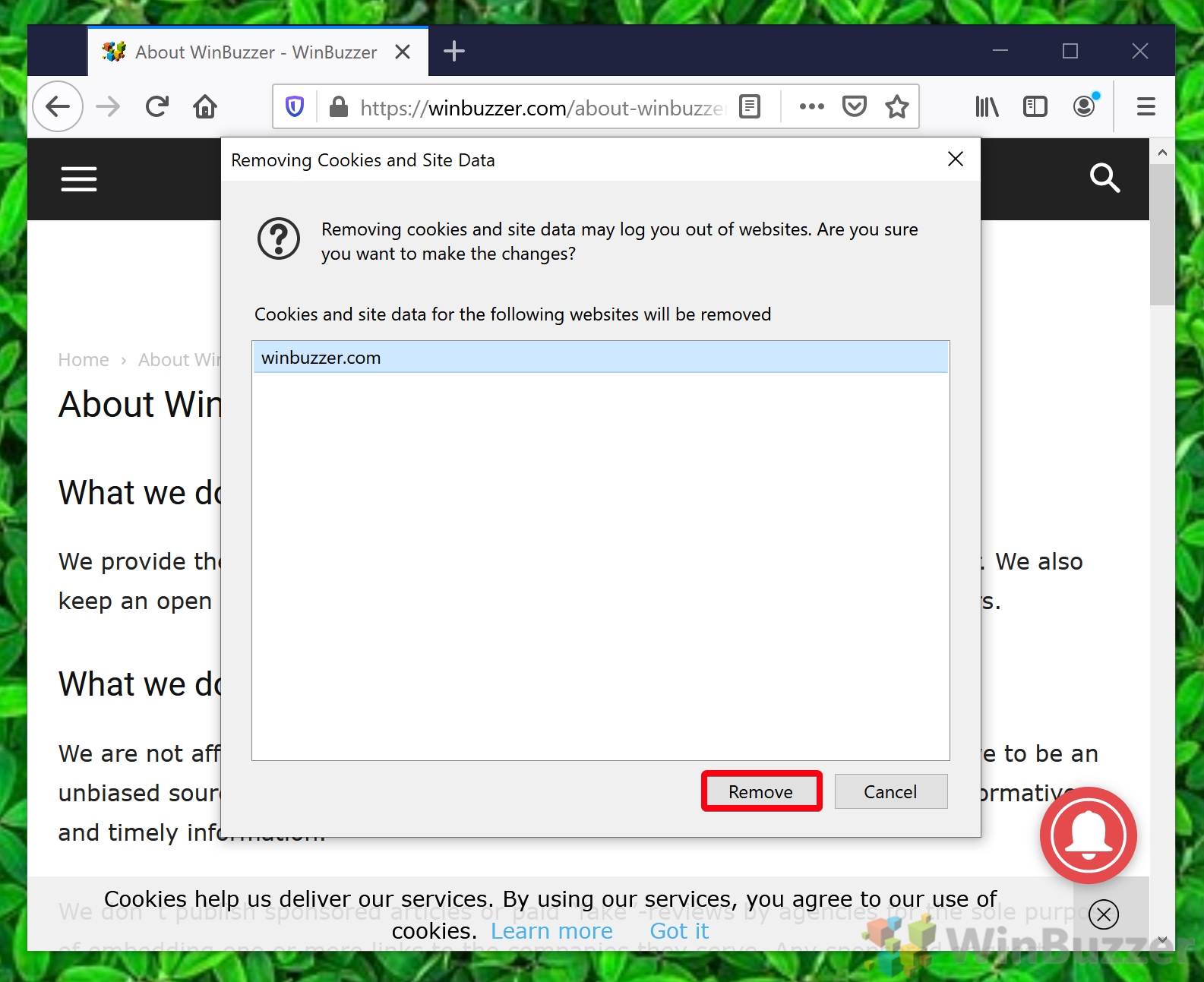1 Google Chrome: Delete Specific Cookies, Cache, and Site Data2 Microsoft Edge: Clear Cache, Site Data, and Cookies for a Specific Site3 How to Clear Cache, Cookies, and Site Data for a Site in Firefox
However, in most cases, it’s not necessary to clear the entire cache. If you’re having an issue with a single site, it makes more sense to delete specific cookies and cache elements that could be causing the issue. Today we’re going to show you how to clear cookies for a specific site in each of the major browsers. With this method, you won’t have to worry about losing active logins and important data across the web. Let’s get started:
Google Chrome: Delete Specific Cookies, Cache, and Site Data
Microsoft Edge: Clear Cache, Site Data, and Cookies for a Specific Site
How to Clear Cache, Cookies, and Site Data for a Site in Firefox
There you have it. You now know how to clear cookies for a specific site in Chrome, Firefox, and Microsoft Edge. If you found this useful, you may also want to learn how to disable hardware acceleration or turn on Caret browsing. chrome://settings/siteData You can press the “Remove All” button to clear cookies for all sites, or press the bin button to have Chrome delete specific cookies.
First, click the three sots in the top-right corner of your browser and click “Settings”.
You’ll be taken to the “All cookies and site data” settings page, where you can click “Remove all” to delete everything or the trash icon to delete specific cookies and site data.