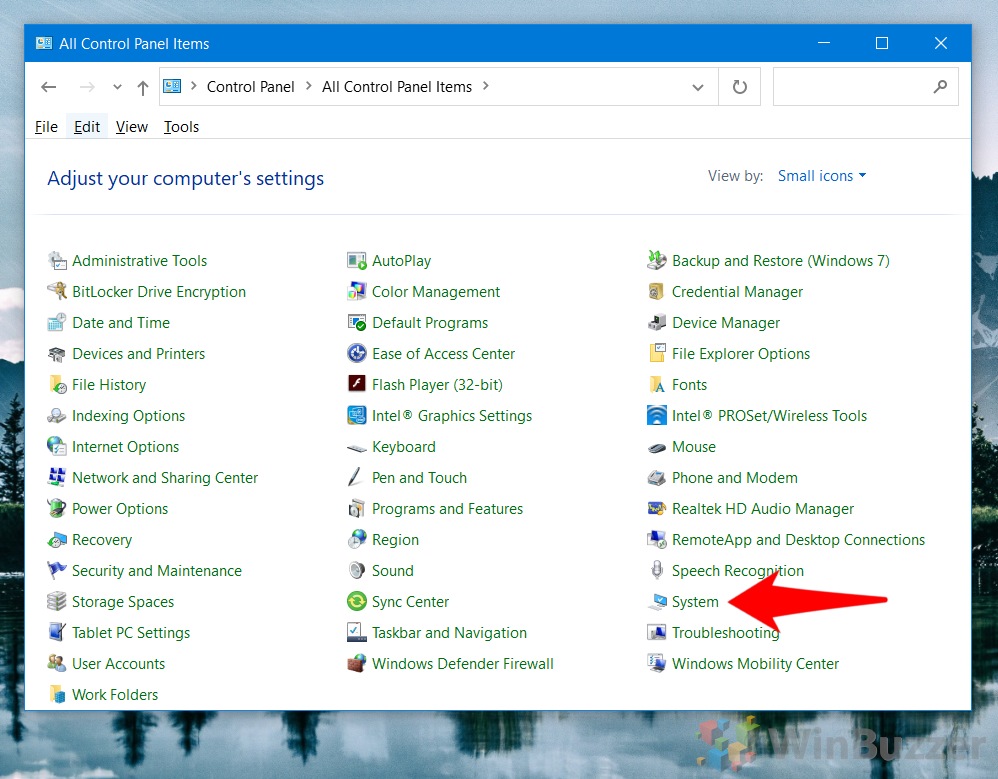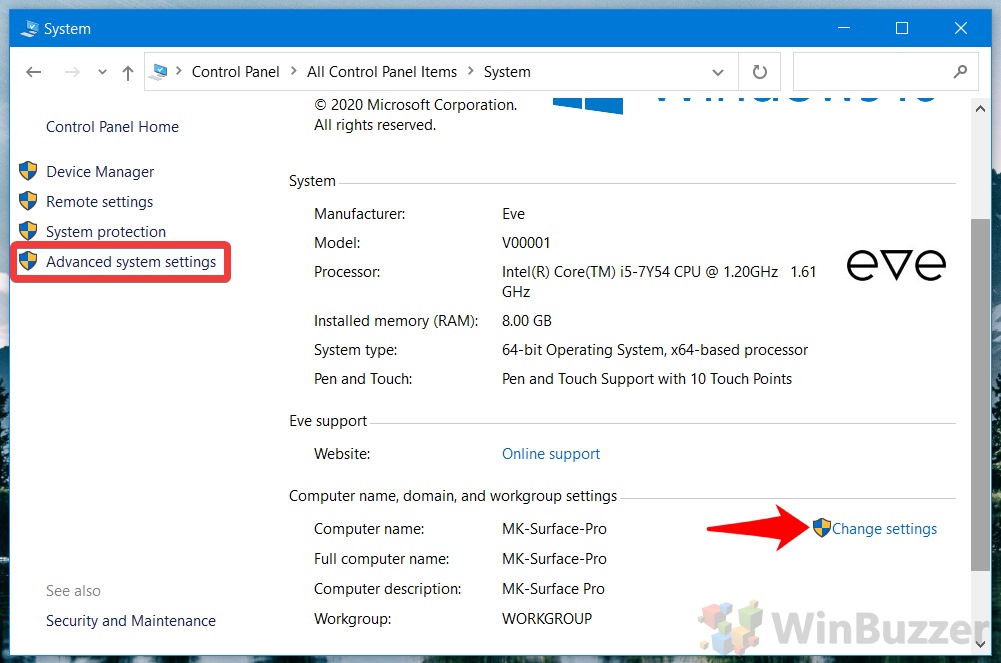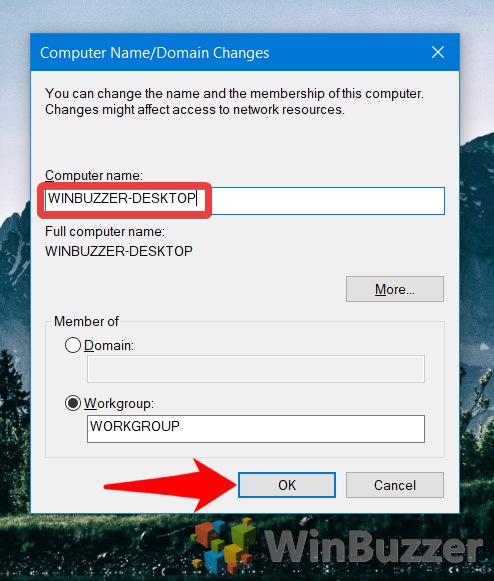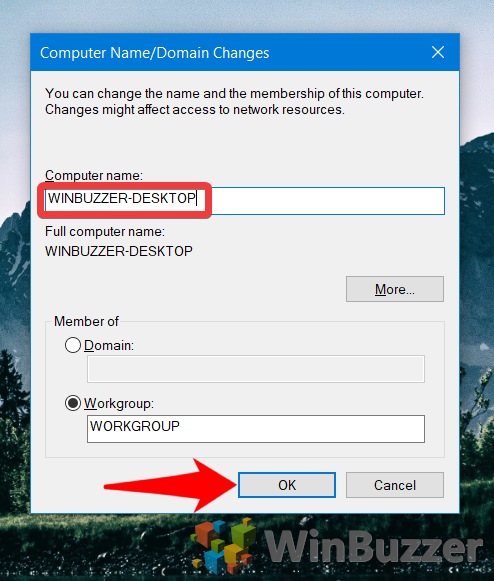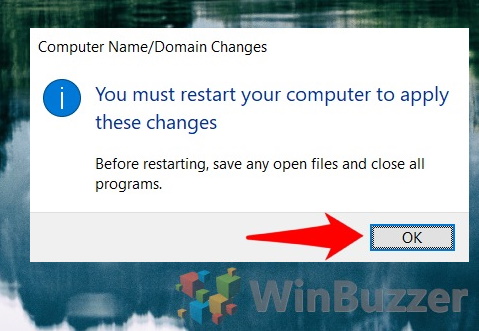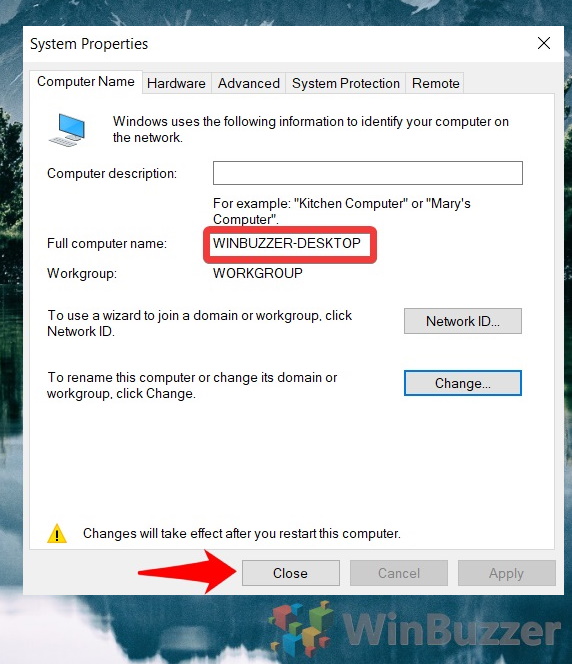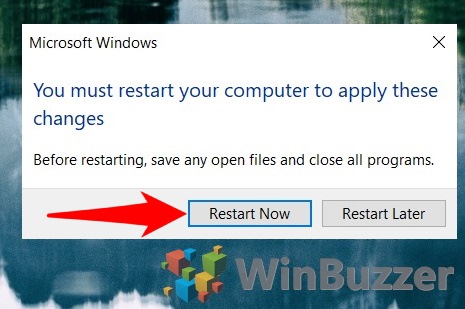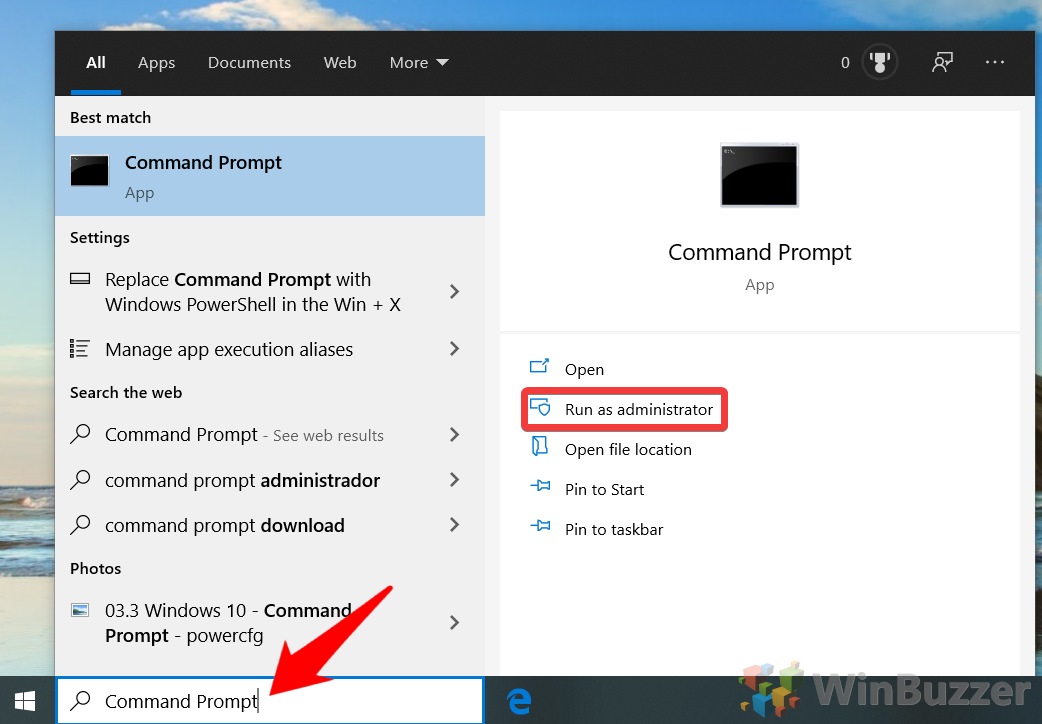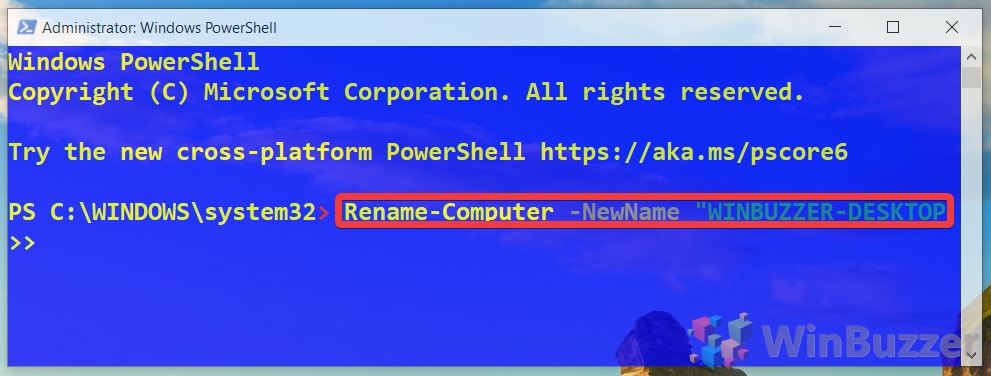1 How to Change Computer Name via Settings2 How to Change Computer Name in Windows 10 via Control Panel3 How to Change Computer Name via CMD4 How to Change Computer Name in PowerShell
The good news is that to rename a computer in Windows 10 is incredibly easy and there are multiple ways to do it. Doing so shouldn’t have any negative effect on your system or network and is easily reversible. Today we’re going to show you how to change your computer name in Windows 10 via the settings menu, Control Panel, Command Prompt, and PowerShell. You can return your PC back to default by noting down its name and following the steps again. Let’s get started:
How to Change Computer Name via Settings
How to Change Computer Name in Windows 10 via Control Panel
How to Change Computer Name via CMD
How to Change Computer Name in PowerShell
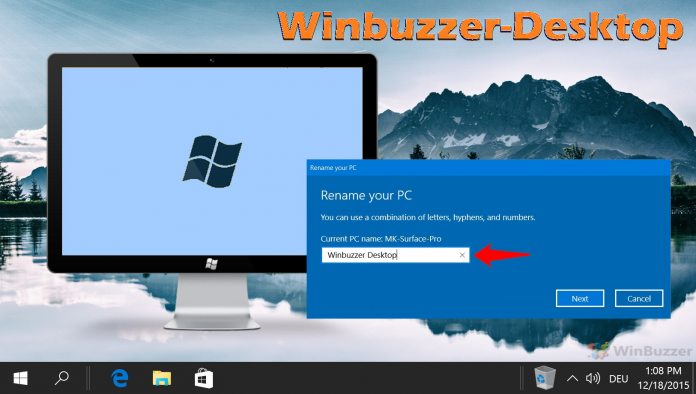
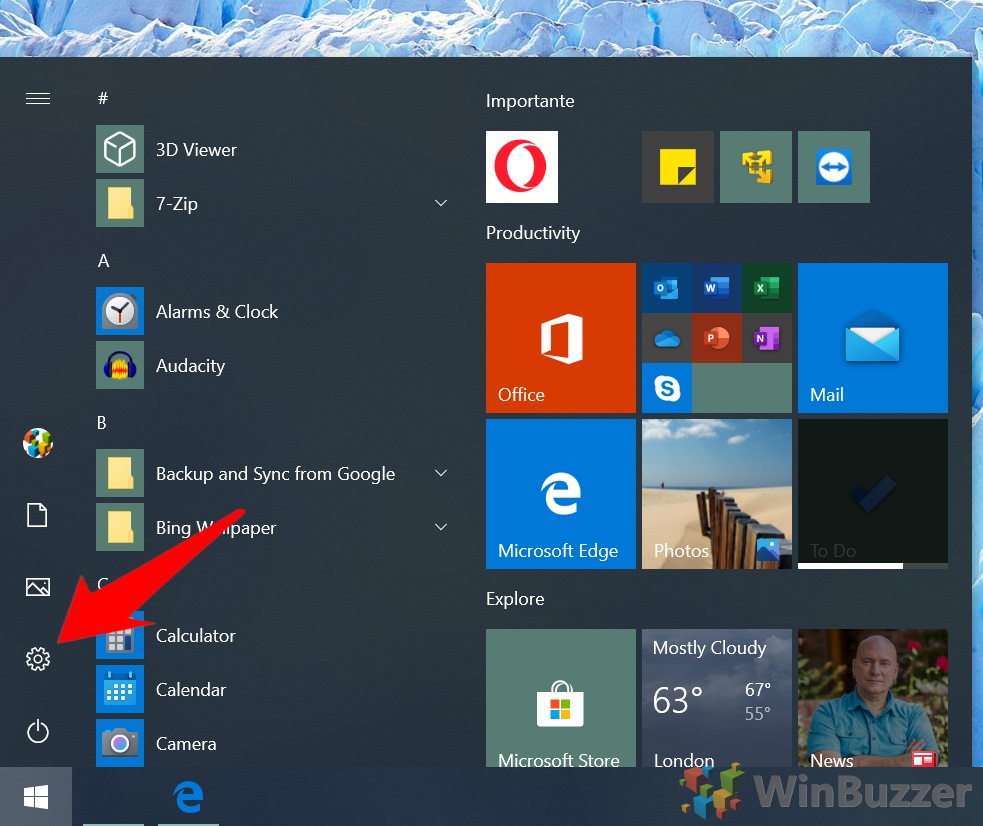
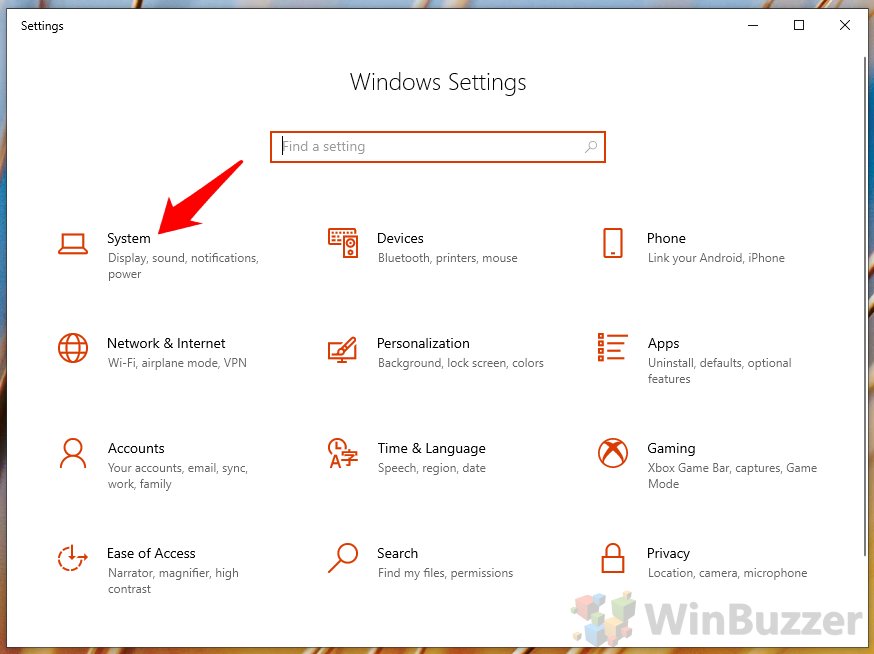
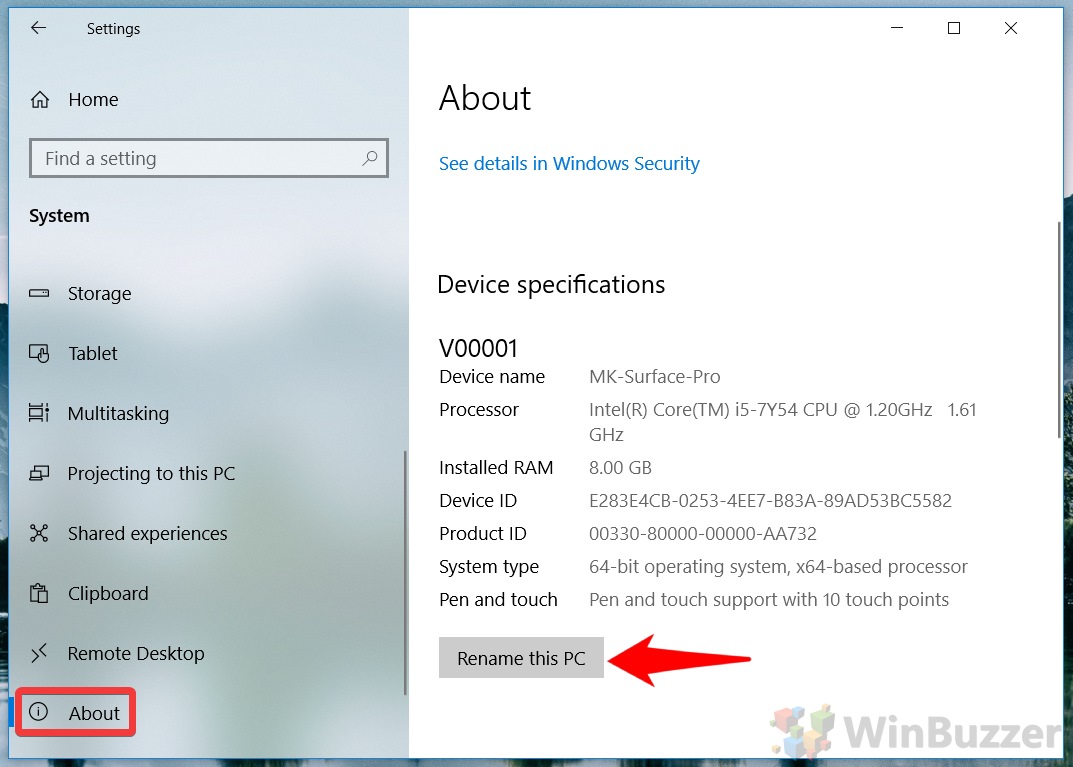
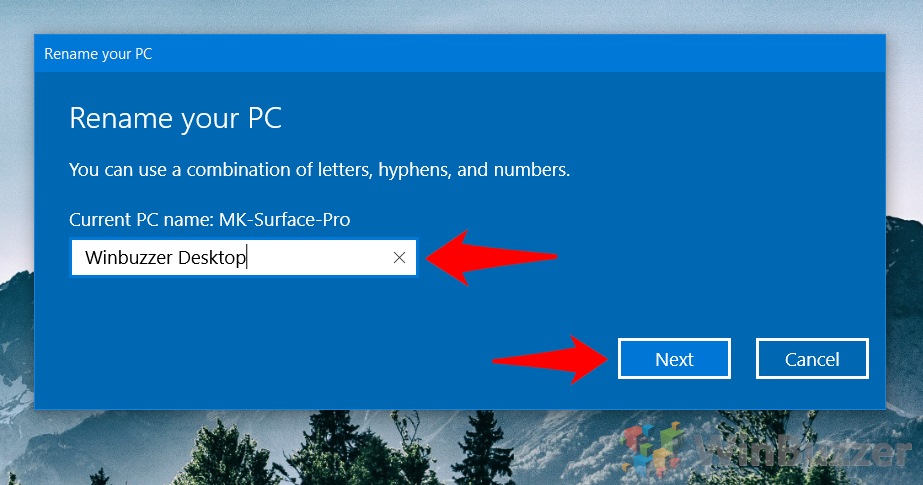
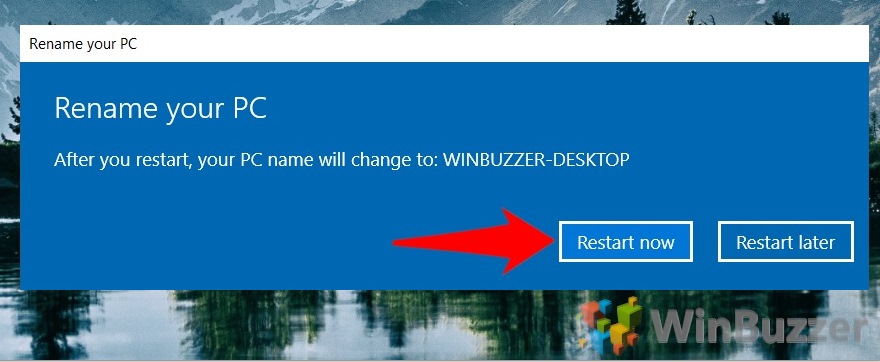
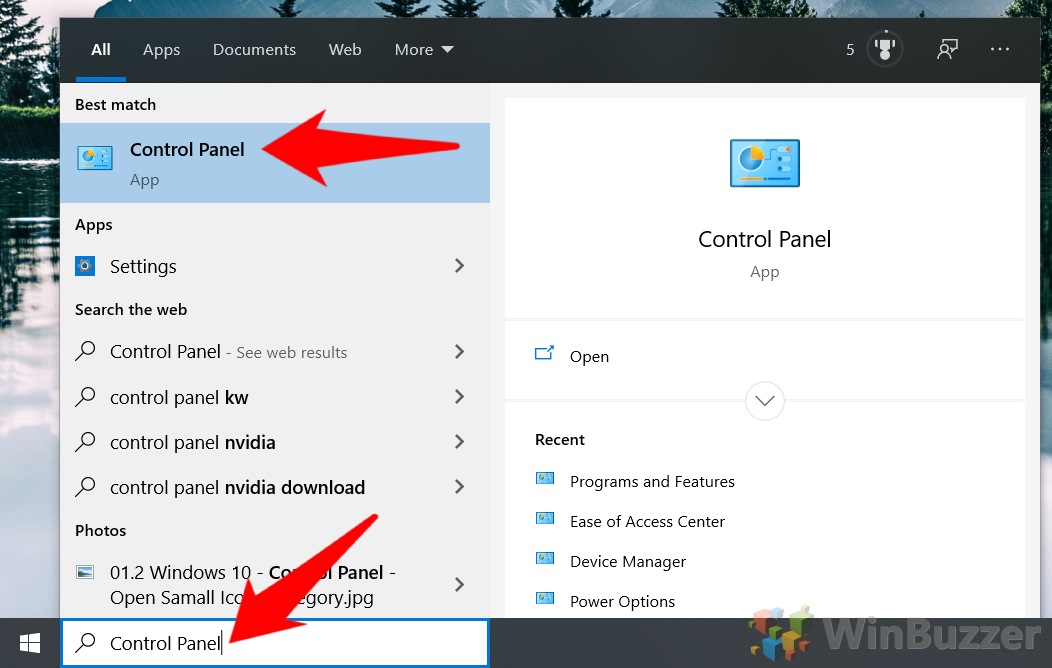
![]()