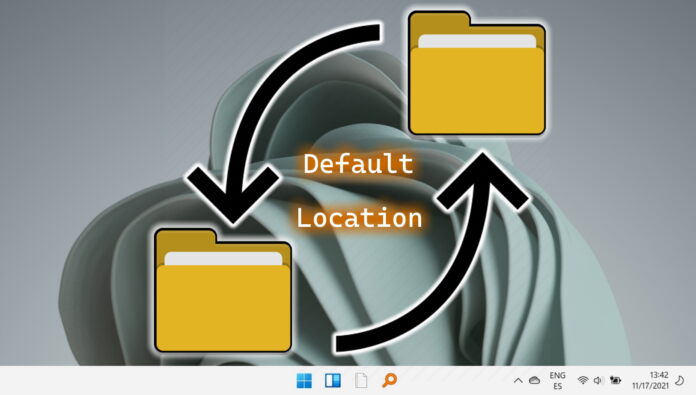1 How to Change Download Location on Windows 11 / Windows 102 How to Change the Default Save Location in Windows 11 / Windows 103 How to Create a Virtual Hard Drive in Windows 4 How to OneDrive Folder Sync Any Directory on Your PC
As well as freeing up space on your c: drive, changing save and download location in Windows 11 / Windows 10 can speed up your workflow allow you to better take backups. You can save them to a separate virtual drive that you back up, for example, or to your OneDrive folder. Though you could do this previously by browsing, having Windows start you in the correct folder saves a lot of time. Though we aim the methods below at a Windows 11 audience, they also work on Windows 10. You may see some changes to your UI, however, so just be aware of that. With that said, let’s get started:
How to Change Download Location on Windows 11 / Windows 10
How to Change the Default Save Location in Windows 11 / Windows 10
How to Create a Virtual Hard Drive in Windows
So, how do you change the download location? Microsoft has thankfully implemented a handy UI in folder properties that makes it easy:
If you have a single hard drive or SSD but still want to change your Windows 10 / Windows 11 default save location, you can create a virtual drive. This won’t free up any space, but it may help with organization or allow you to more easily perform backups. You can follow our dedicated virtual hard drive tutorial to do so or even create a dynamically expanding virtual hard drive.
How to OneDrive Folder Sync Any Directory on Your PC
Now that you know how to change your download folder location default save location in Windows 11 / Windows 10, make sure they’re syncing to OneDrive. You can use an mklink to save sync any directory to OneDrive and therefore make sure they’re backed up.