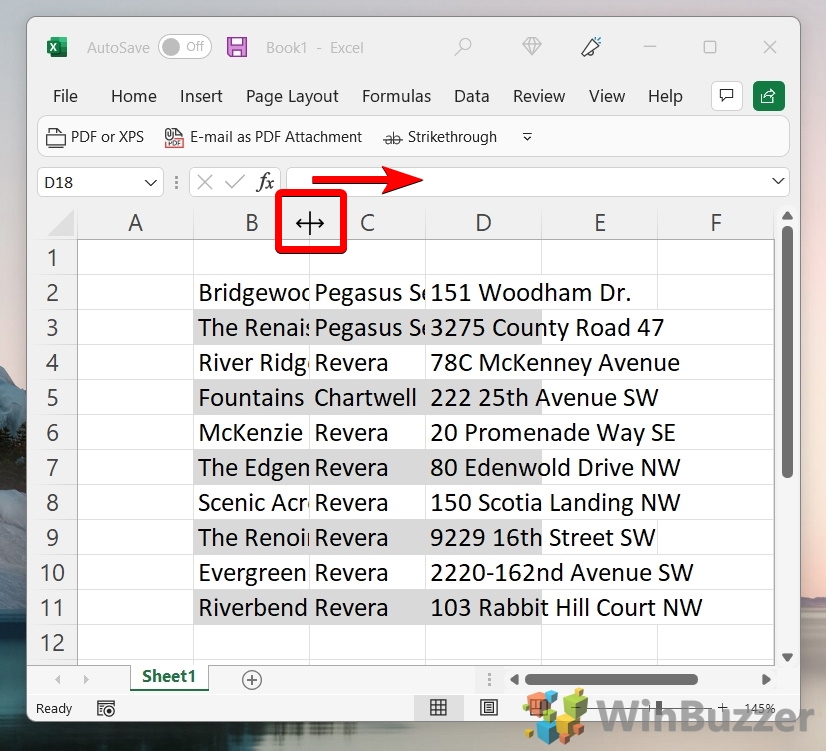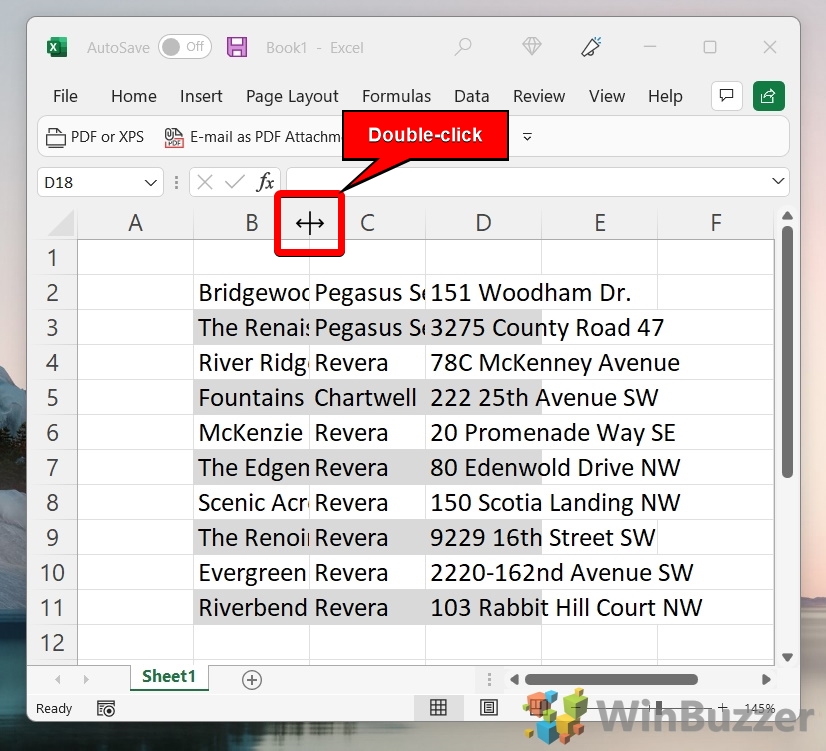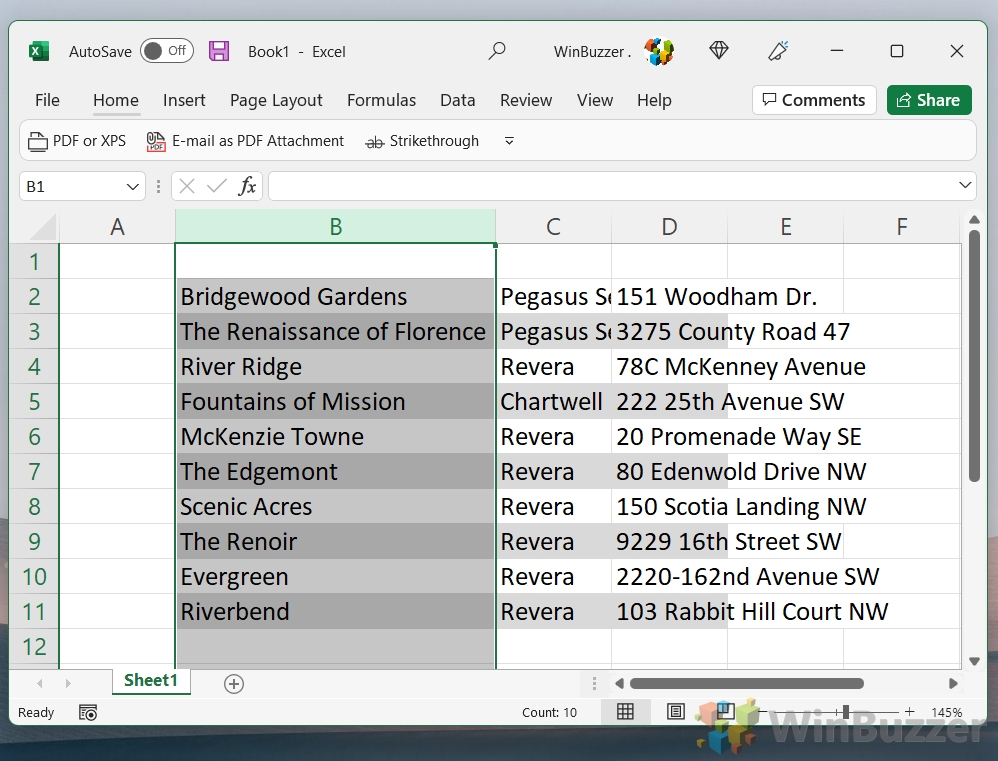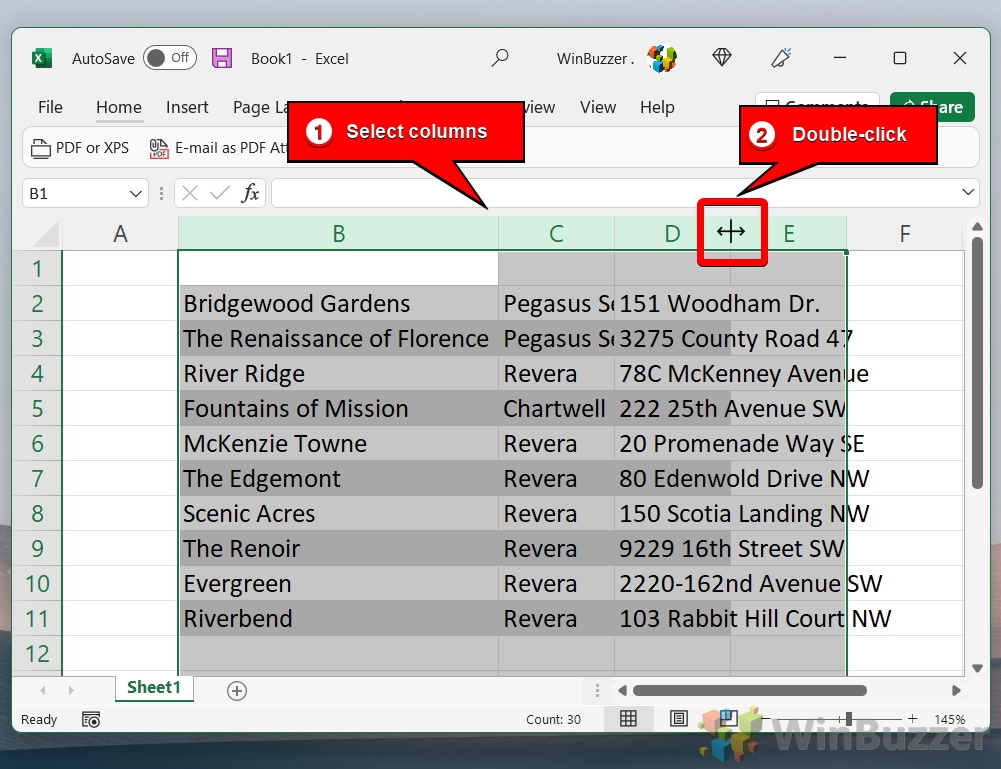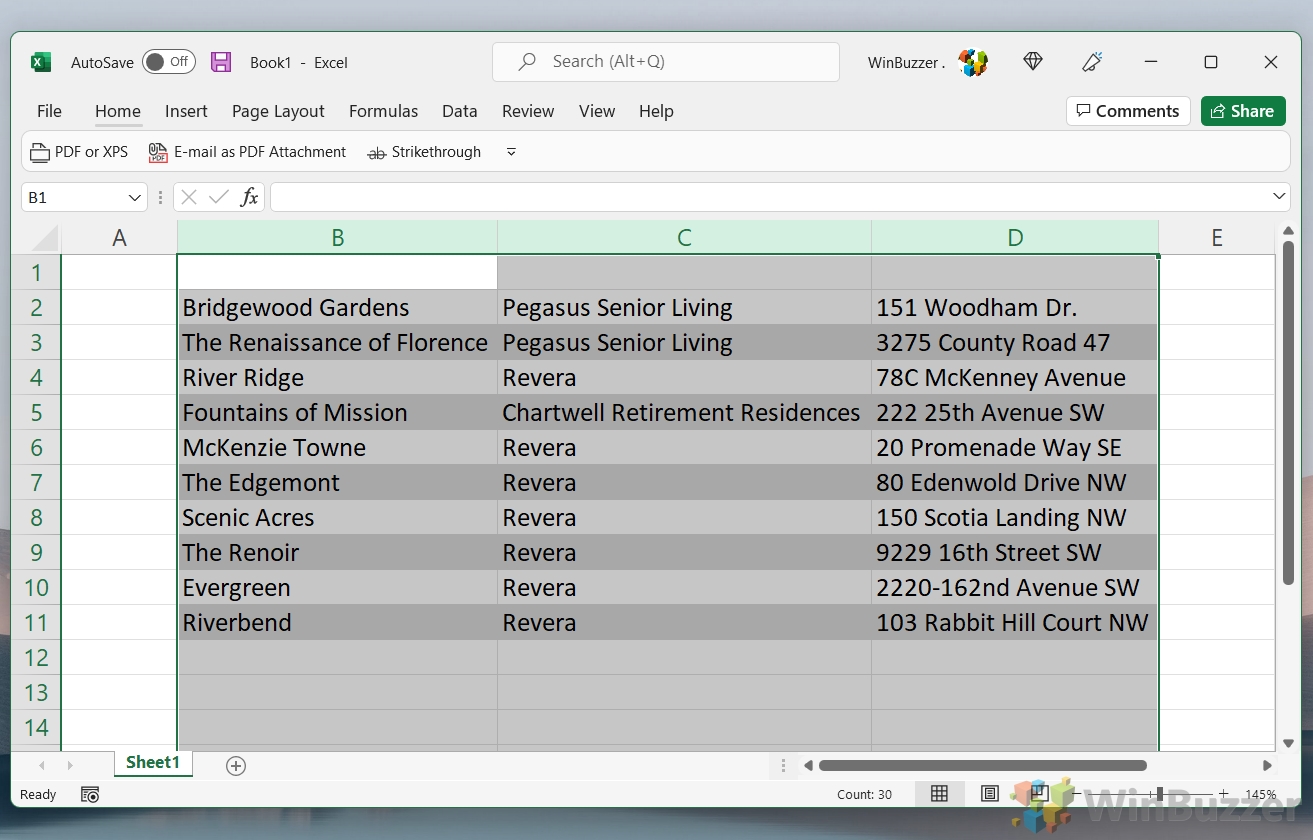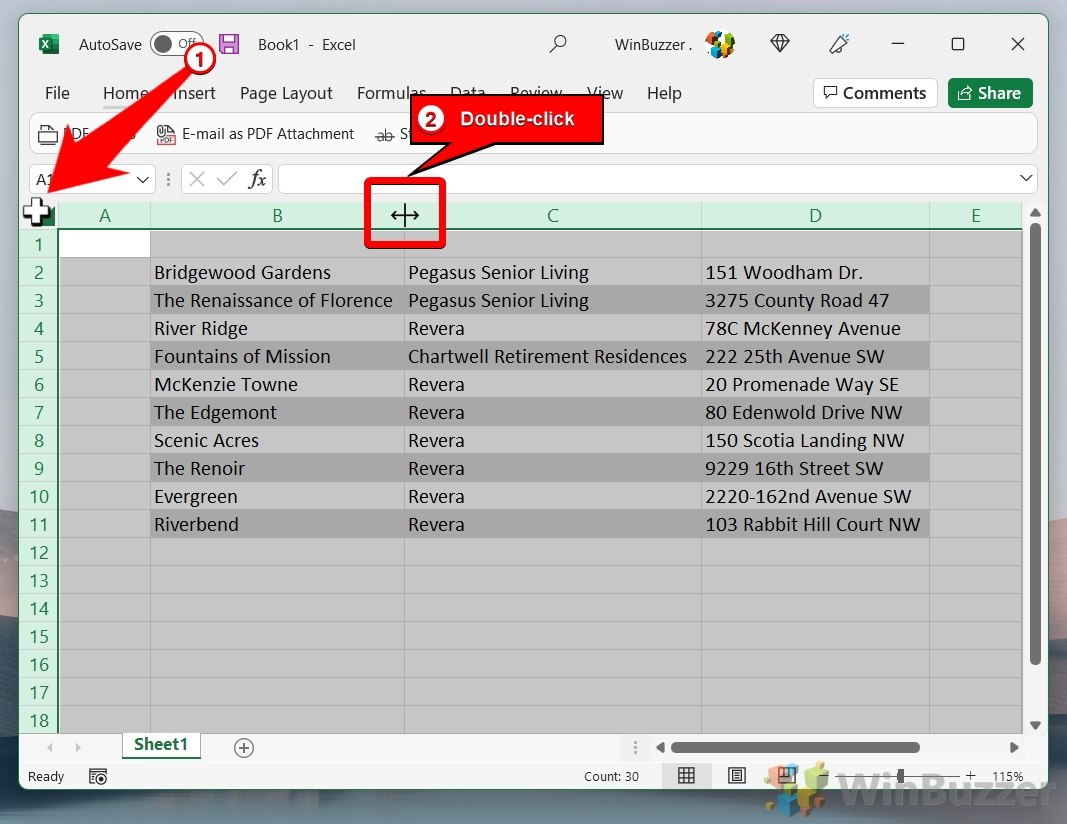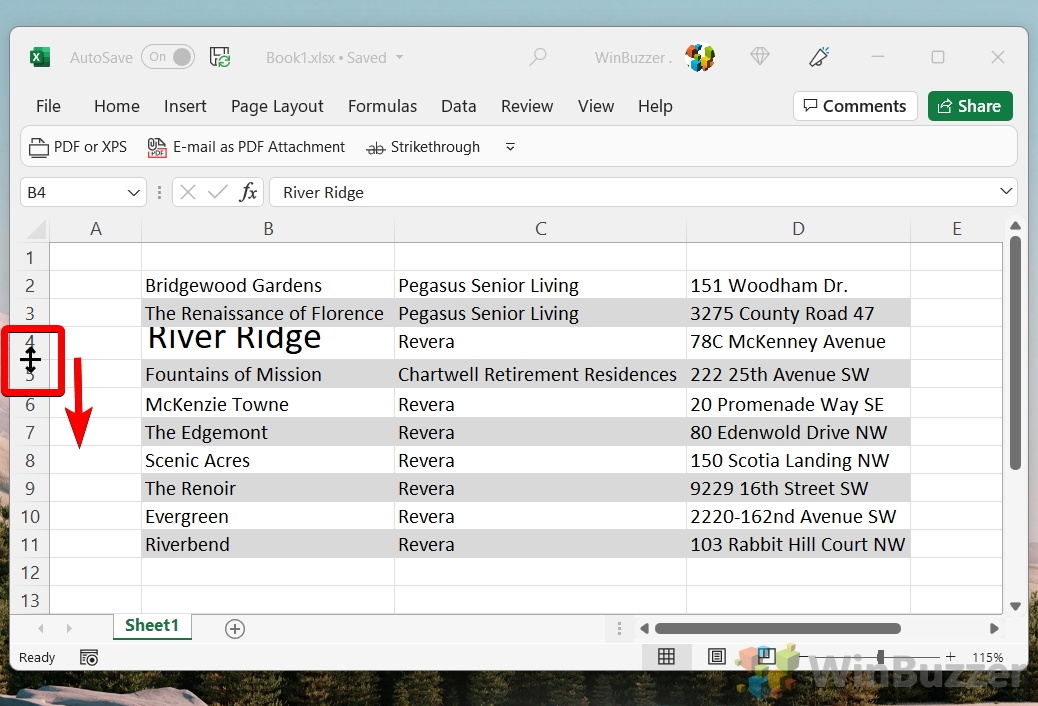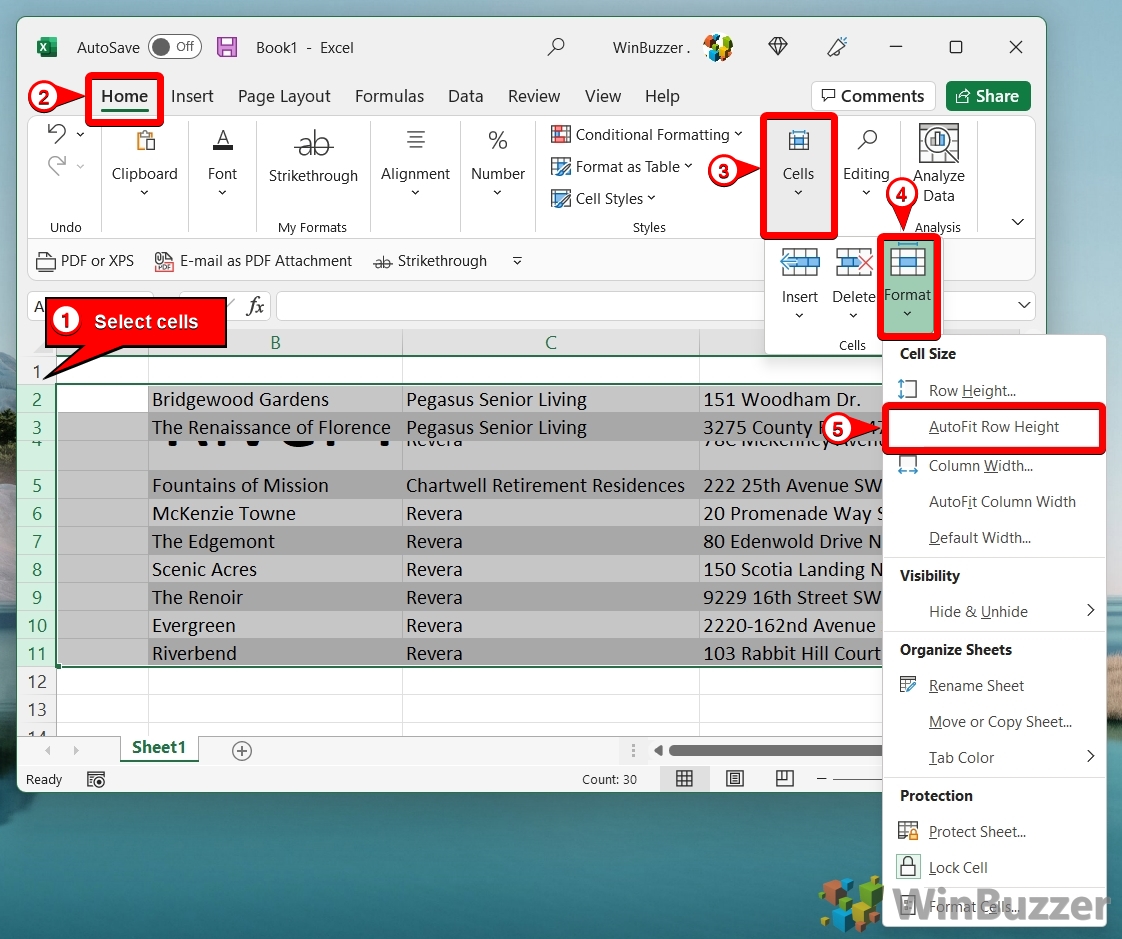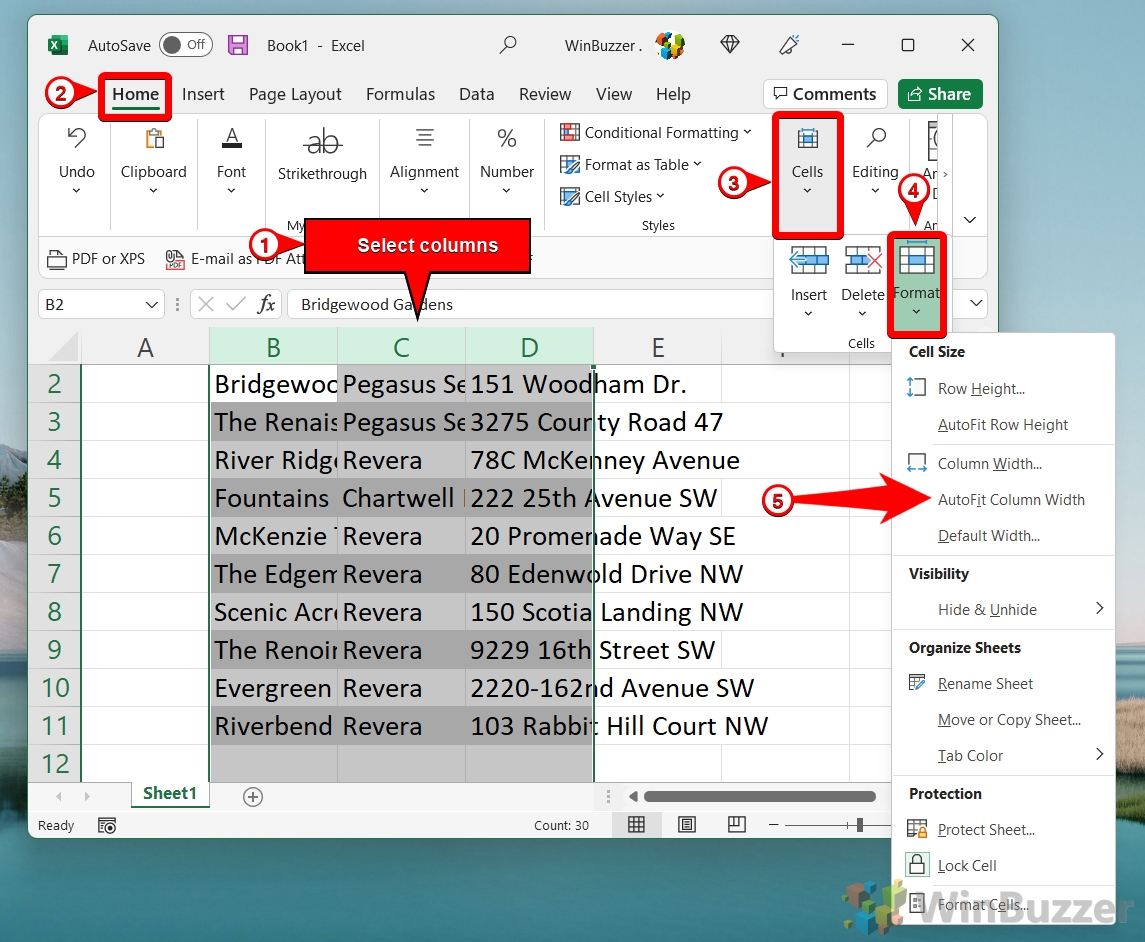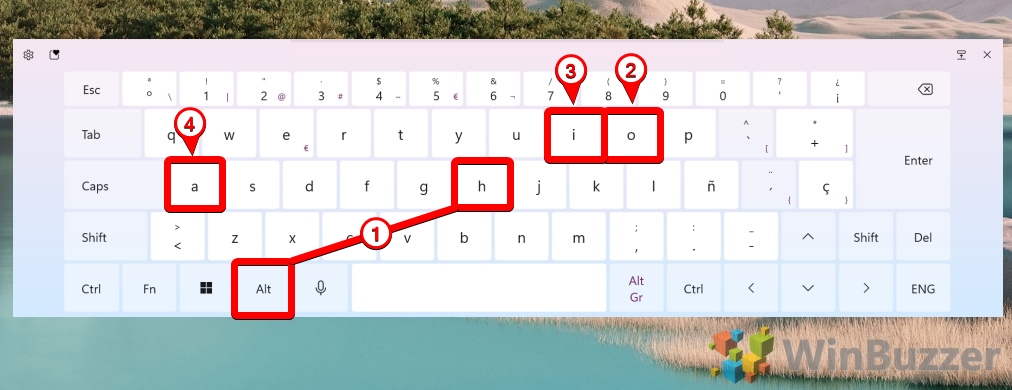1 How to AutoFit Column Width in Excel via Cell Labels2 How to AutoFit Row Height in Excel3 How to AutoFit Columns and Rows in Excel via the Ribbon4 How to Use the Excel Autofit Shortcut5 Extra: How to Move or Swap Columns in Excel6 Extra: How to Color Alternating Rows in Excel
What is Excel autofit? Excel autofit automatically adjusts the size of your cells to match the longest content in the column or row. This saves a lot of manual adjustment when you’re changing the width or height of multiple cells. Where is autofit in Excel? There are several ways to access autofit, including the Excel autofit shortcut, by double-clicking cell boundaries, and through the “Format” menu. We’ll be showing you how to use all of them below:
How to AutoFit Column Width in Excel via Cell Labels
How to AutoFit Row Height in Excel
How to AutoFit Columns and Rows in Excel via the Ribbon
How to Use the Excel Autofit Shortcut
Extra: How to Move or Swap Columns in Excel
Now you’ve autofitted your columns, you may want to rearrange them. If you need help doing so, follow our how to move or swap columns in Excel guide.
Autofit multiple columns by selecting them and double-click the right-side of one of their borders to autofit You can select multiple columns by clicking and dragging over the column headers if they are next to each other. If they aren’t, you can Ctrl + Click only the columns you’d like to adjust.
You can autofit all columns in your spreadsheet at once by clicking in the top-right corner of your cell labels and double-clicking any right-hand cell border.
To autofit row height, replace the “I” at the end with an “A”.
Extra: How to Color Alternating Rows in Excel
Or, if you want to make your spreadsheet even more legible, consider our Excel zebra stripes tutorial. We show you how to make your tables prettier and easier to follow.