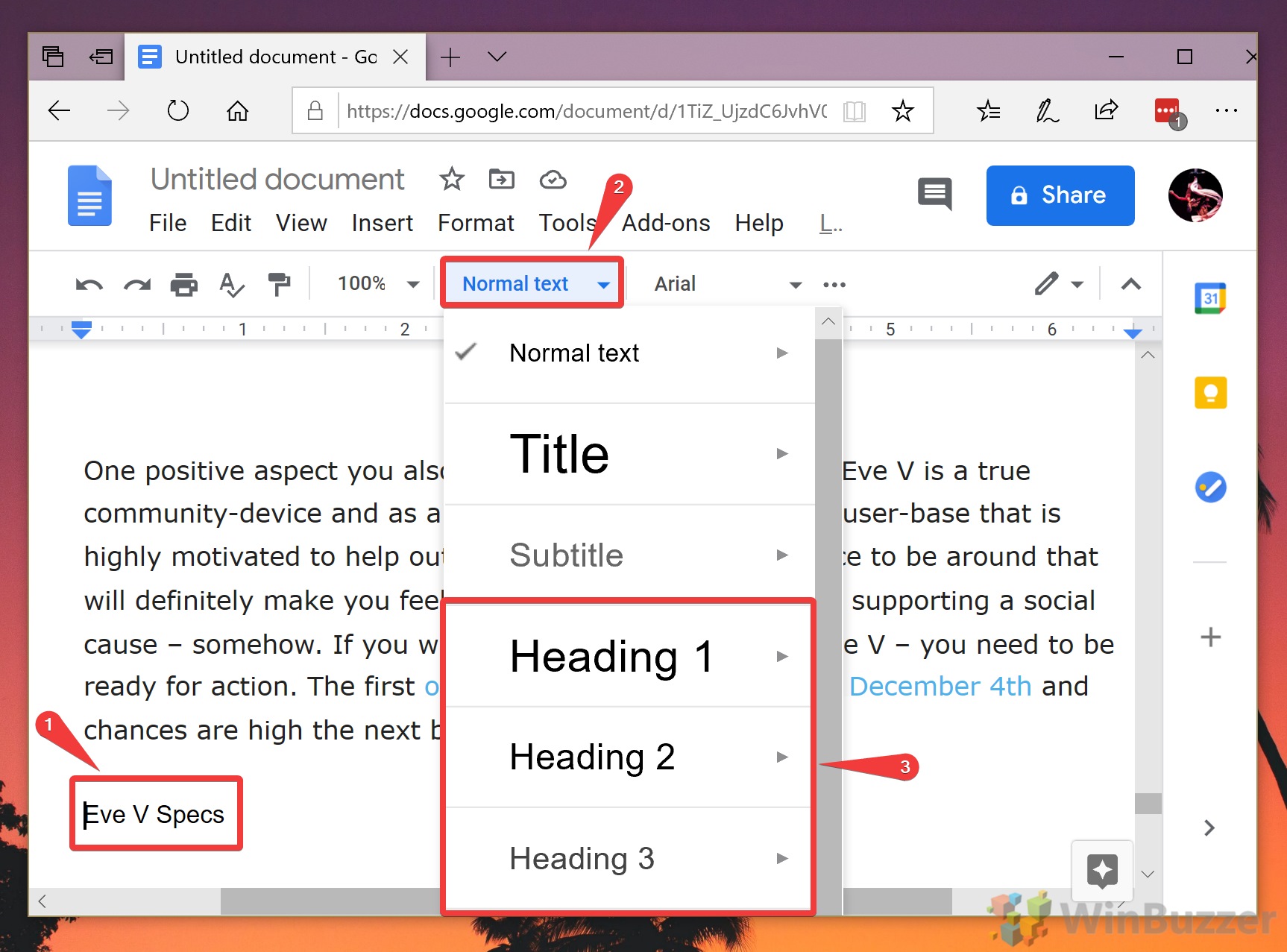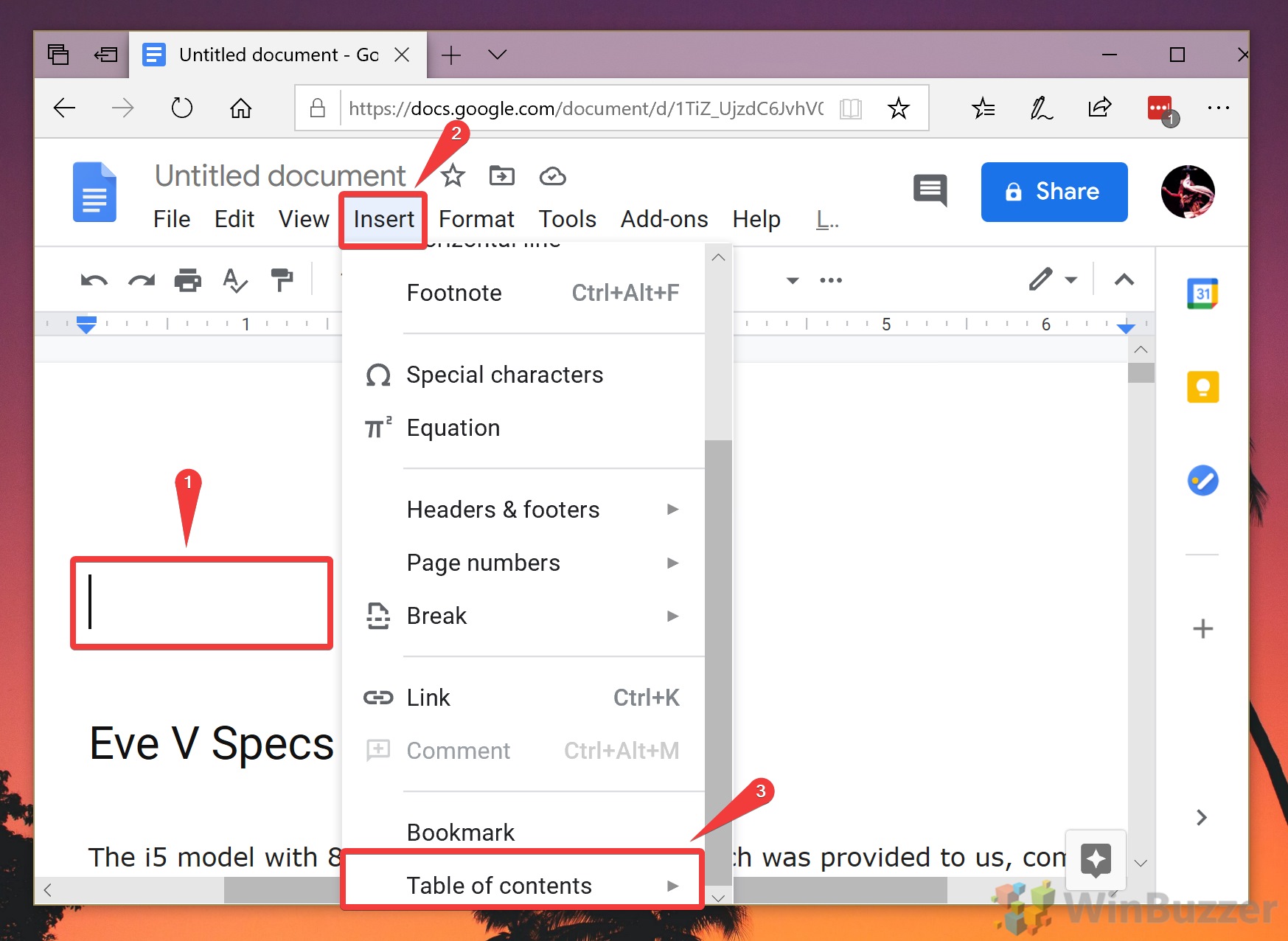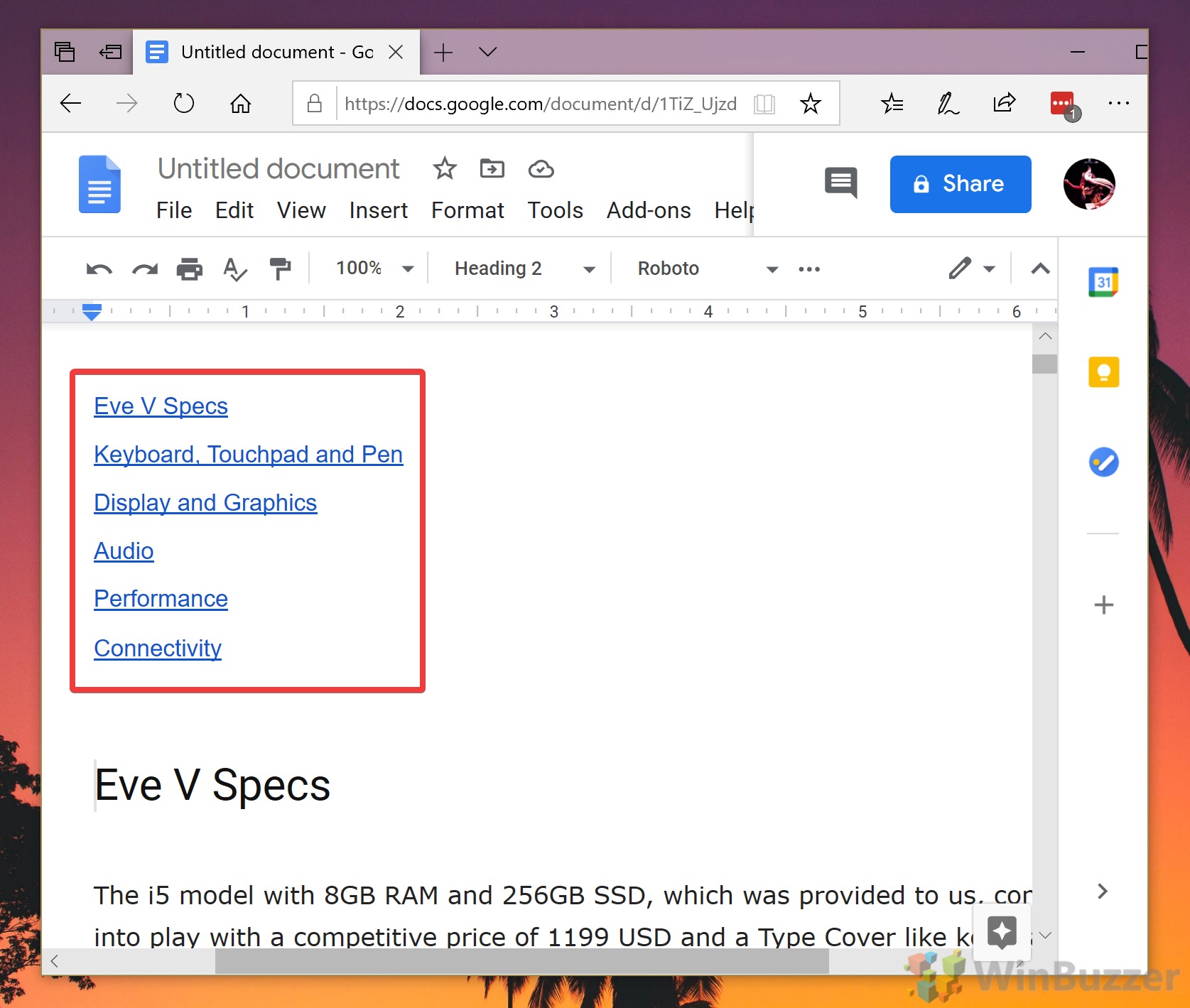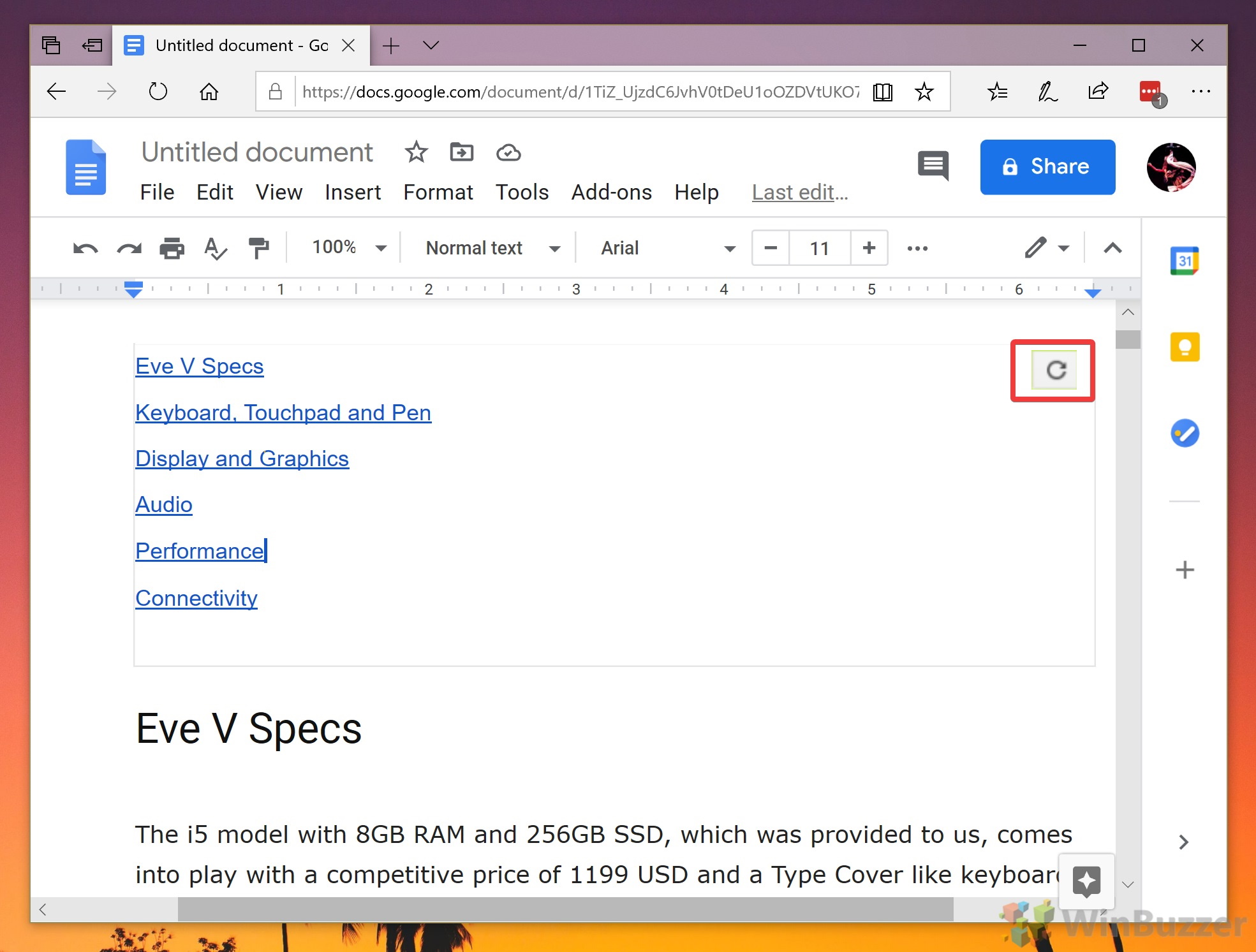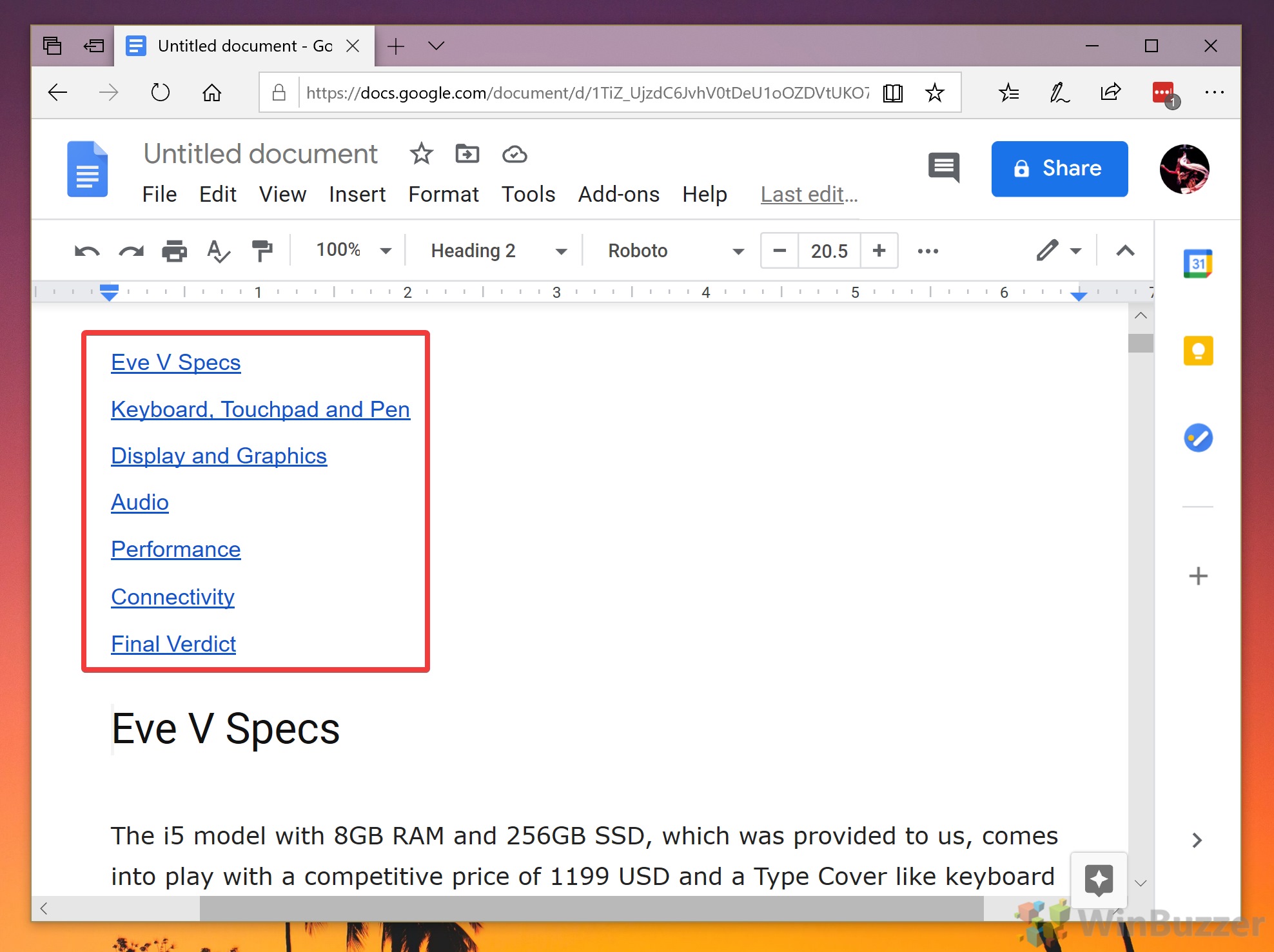1 How to Make a Table of Contents in Google Docs2 How to Update a Google Docs Table of Contents
Google Docs’ table of contents can be created automatically by pulling data directly from your heading styles. While it doesn’t matter which type of heading you choose for this, generally Heading 1 should be used for your title, Heading 2 for main headings, and Heading 3 for sub-headings. This will help to create a nice, readable hierarchy for your document. With that said, let’s jump into how to create a table of contents in Google Docs:
How to Make a Table of Contents in Google Docs
How to Update a Google Docs Table of Contents
Now that you’re into the Google ecosystem, you may want to learn how to completely uninstall Microsoft Office. You can always follow our guide on opening a Word document without Word if you get sent a .doc file. To remedy this, follow these steps: