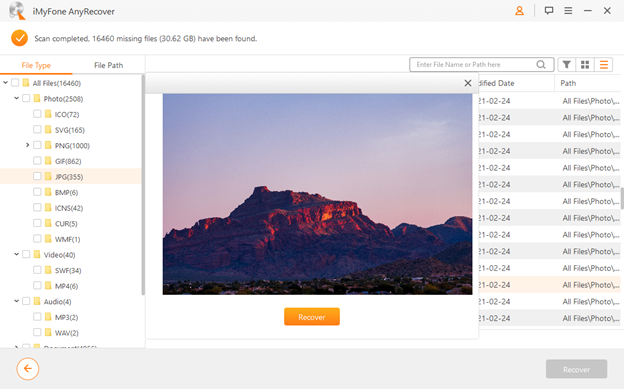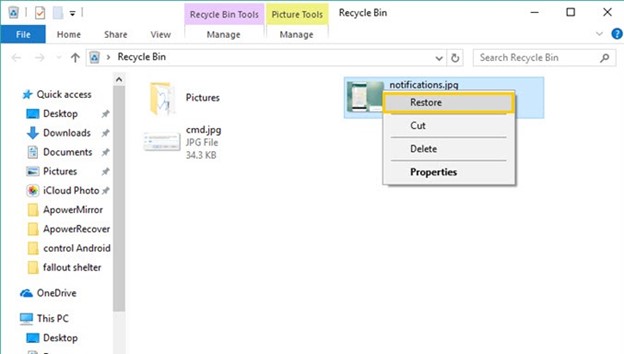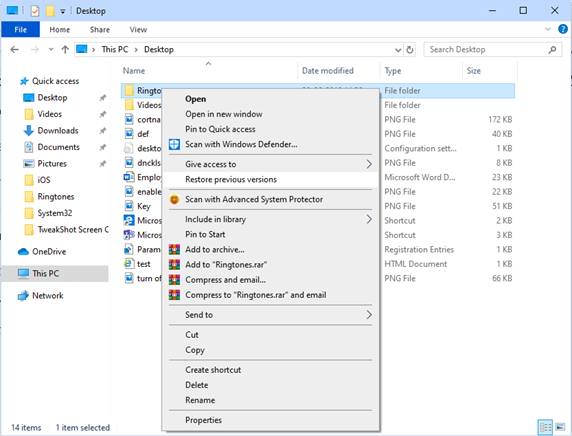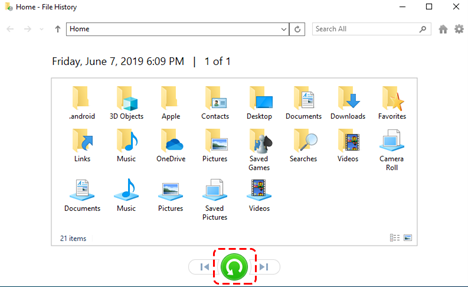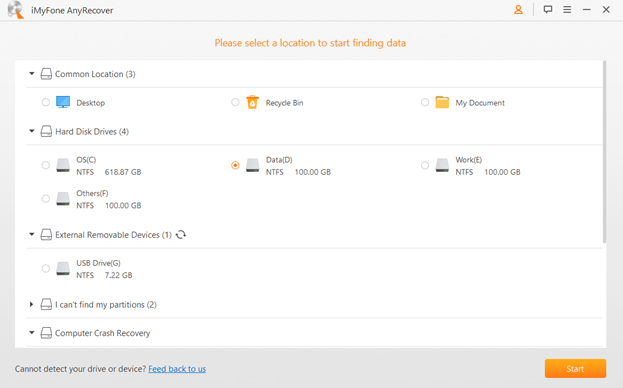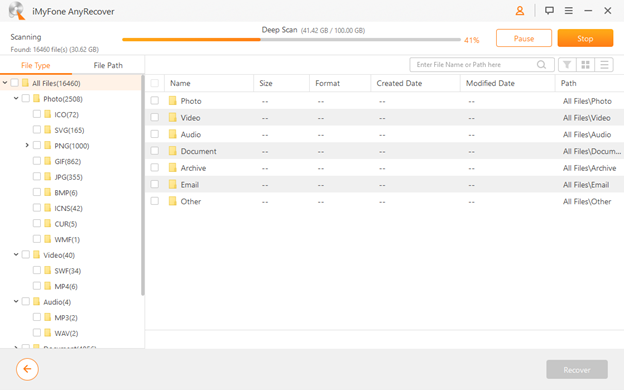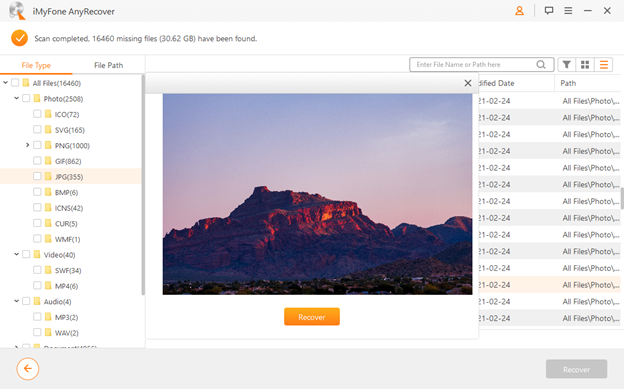1 1. Recover from the Recycle bin2 2. Recover Files from Previous Versions3 3. Restore Deleted Files using File History4 4. iMyFone AnyRecover Data Recovery Software5 5. Use Windows File Recovery
However, hitting that “Shift + Delete” command will run a system cleaner app which directly bypasses the Recycle Bin. Even when the Recycle Bin is bypassed, the files aren’t wiped off immediately. The space allocated to them is available for overwriting. To recover deleted files from Windows 10, stop the further saving of new files as they will overwrite the existing data in your system. Instead, head on to these 5 ways to salvage your data.
1. Recover from the Recycle bin
You can recover recently deleted files in Windows 10 from the recycle bin if you haven’t used the “Shift + Delete” command or empty the recycle bin. Step 1. First, open the “Recycle Bin” icon from the desktop on your system. Step 2. View all the files that have been recently deleted. Find the ones you wish to recover, then right-click on it and choose the “Restore” option. Your files will be restored to their original location.
2. Recover Files from Previous Versions
This option lets you recover deleted files in Windows 10 from where they were stored before being deleted. Step 1. Go to the folder where you stored your files before being deleted. Step 2. Right-click on the folder and hit the “Restore previous versions” option. Step 3. If you have enabled this feature before, then you will see several previous versions of your deleted file, restore the version you need is okay.
3. Restore Deleted Files using File History
Windows 10 has a built-in backup and recovery tool called the “File History” that performs regular system backup. Once you have set it up, you can use it to recover deleted files in Windows 10. Step 1. Hit the “File Explorer” icon and open the folder where your lost files are located. Step 2. Click the “Home” tab then hit the “History” button. Step 3. Select the folder that you want to restore. Then search for the version you want to recover by navigating through time with the arrows. Step 4. Hit the “Restore” button. This should restore your file to its original location.
4. iMyFone AnyRecover Data Recovery Software
If you’ve permanently deleted the files and don’t have a backup at all, then iMyFone AnyRecover is the best rescue for you. It is a sophisticated Windows data recovery software that allows you to recover deleted files in Windows 10 with just a few clicks. With it, you can recover unlimited data ranging from videos, office documents, audios, and photos, among others. You don’t have to worry about data loss as it retains the original quality of files.
Recover deleted files in Windows 10 with iMyFone AnyRecover
Don’t panic if you have never used this software before. There are easy steps to help you get any lost data type without losing the original quality. Step 1. Download and install iMyFone AnyRecover on your Windows 10 PC Step 2. Select a location In this step, select the file location in which your data got lost. It can be from the desktop, recycle bin, hard drive, or my documents.
Step 3. Scan the file location Then click the “Start” button at the bottom-right corner to start an all-around scan of the selected location. You can as well pause the scanning process to locate your targeted files.
Step 4. Preview and recover Once the scanning process is completed, you can preview your files for surety. Then click the “Recover” button to restore your recovered files.
5. Use Windows File Recovery
This is Microsoft’s official tool that recovers deleted files from your computers. It supports various file types like photos, videos, documents, etc.
Note that the Windows File Recovery tool is only available for Windows 10 2004 and above, and it doesn’t have a graphical interface. Rather, it’s on command-line utility.
Step 1. Download and launch the Windows File Recovery app from the Microsoft Store.
Step 2. Next, press the “Windows Key” and enter “Windows File Recovery” in the search box. Then select the “Windows File Recovery” option and allow the app to make changes to your device by selecting the “Yes” option.
Step 3. Enter the following command in the “Command Prompt”
winfr source-drive: destination-drive: [/mode] [/switches]
Step 4. Next, choose the Regular mode to use to recover files. For instance, to recover the documents folder from the D: drive partition to a recovery folder on E: drive, use the following command:
winfr D: E: /regular /n \Users<username>\Documents
Conclusion
Data loss is a worst-case scenario for any computer user, try to perform data recovery as soon as possible.
In this article, we have provided 5 ways to recover deleted files in Windows 10. And overall we recommend using the iMyFone AnyRecover software, as it doesn’t need a backup and the steps are super easy to follow. And it’s always good to have such a software around.
About the author